Creo-2.0 03-01: 应用使用拖动器的柔性移动
应用使用拖动器的柔性移动
“柔性建模”的“移动”特征提供了“拖动”、“尺寸”与“装配”工具,如图 1 所示。

图 1 - 柔性移动拖动工具
使用“拖动”工具时,您可以使用默认“3D 拖动器”位置 (如图 2 所示)

图 2 - 使用 3D 拖动器
或根据所选参考重定位拖动器,来平移及旋转几何。几何选择会定位拖动器并自动激活原点收集
器。开始在任何方向移动后,即会提供偏移值输入面板。您可以在此输入面板中键入尺寸值,也
可以双击值来进行编辑。当在 2D 平面中移动所选几何时,会创建“自由移动”且尺寸不可用。“特 征”(Features) 选项卡中还有一些其它选项可供使用。“附件”(Attachment) 选项卡中的“边界
边”(Bounding Edges) 选项 (如图 3 所示)
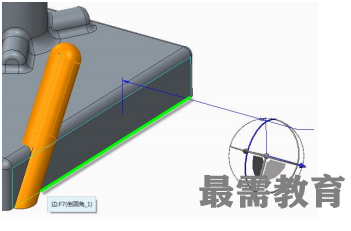
图 3 - 应用“边界边”选项
提供一个边界,您可在此计算多个悬垂解决方案。单击“下一个”(Next) 可选择所需悬垂选项。
过程: 应用使用拖动器的柔性移动
事前准备
隐藏/取消隐藏
过程设置:
1. 为避免命名冲突,建议您先保存您的工作,然后单击“文件”(File) > “关闭”(Close) 直到不显示任何模型,再单击“文件”(File) > “管理会话”(Manage Session) > “拭除未显示的”(Erase Not Displayed)。
2. 单击“文件”(File) > “管理会话”(Manage Session) > “设置工作目录”(Set Working
Directory) ,然后导航到 PTCU\CreoParametric1\Flexible_Modeling\Move_Drag 文件夹并单击“确定”(OK)
3. 单击“文件”(File) > “打开”(Open) 然后双击 MOVEWIDGET.PRT 。
1. 任务 1. 使用“使用拖动器的柔性移动”特征。
1. 禁用所有“基准显示”类型。
2. 选择“柔性建模”(Flexible Modeling) 选项卡。
3. 选择前平曲面,如图所示。

在“柔性建模”(Flexible Modeling) 选项卡中,选择过滤器默认为“几何”(Geometry)。
4. 选择平曲面后,单击“带有附属形状的凸台”(Boss with Secondary)  。请注意,构成凸台
。请注意,构成凸台
的主要曲面已突出显示。

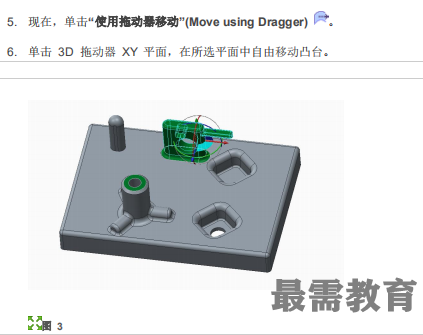



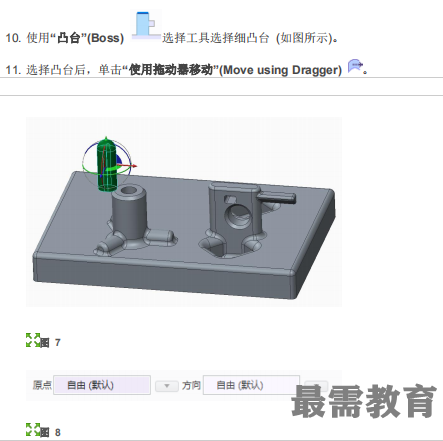


16. 选择原始凸台几何底座上的小直边,如图所示。
17. 单击“步骤”(Steps) 选项卡来查看第二个“控制滑块放置”。
18. 将“步骤”(Steps) 选项卡保持为活动及打开状态。请注意,会将 3D 拖动器工具的位置定位在所选模型边上。







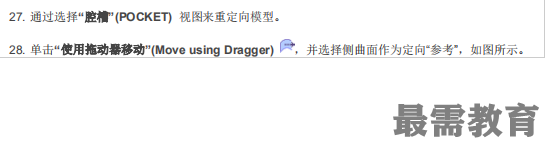



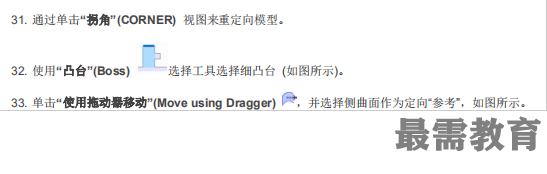

34. 拖动蓝色轴来将腔槽移至 130,如图所示。
35. 请注意,凸台现在悬停在边上。
36. 在“附件”(Attachment) 选项卡中,选择“边界边”(Bounding Edges) 复选框并单击右下边,如图所示。请注意在选择了“边界边”(Bounding Edge) 选项之后显示中的差异。
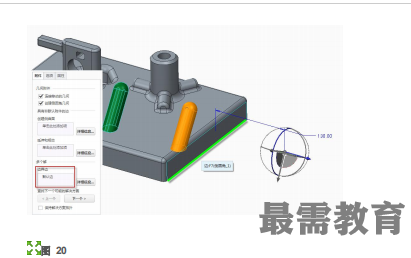
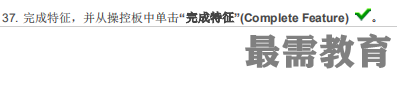

过程就此结束。

 湘公网安备:43011102000856号
湘公网安备:43011102000856号 

点击加载更多评论>>