电子相册111111
01启动Premiere Pro 2020软件,按快捷键Ctrl+O, 打开路径文件夹中的项目文件。进入工作界面后,可以看到时间轴面板中已经添加好的素材,如图所示,在“节目”监视器面板中可预览当前视频效果,如图所示。
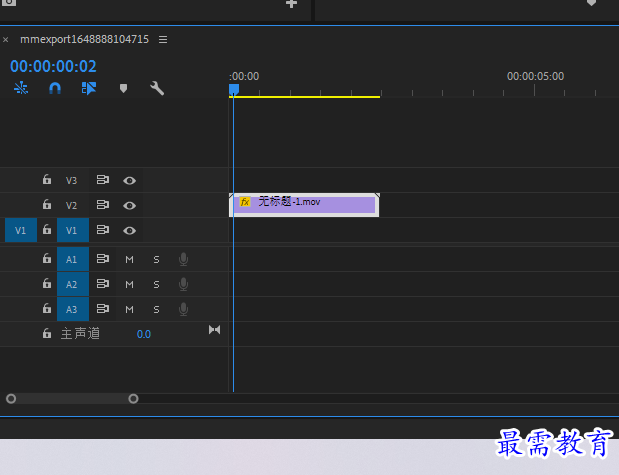
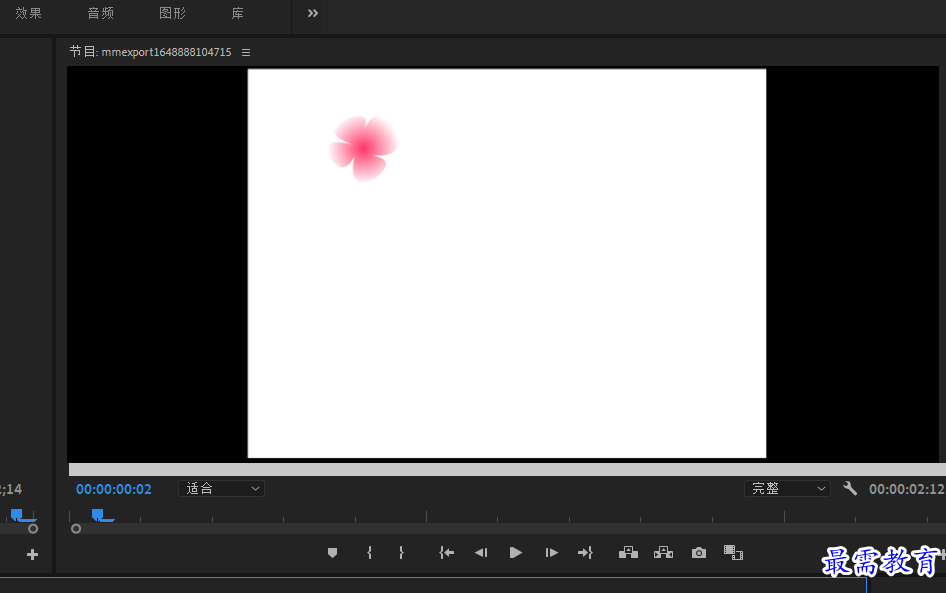
02在"效果”面板中展开“视频效果” 选项栏,选择“变换"效果组中的“裁剪”选项,将其拖曳添加至 素材中,如图所示。
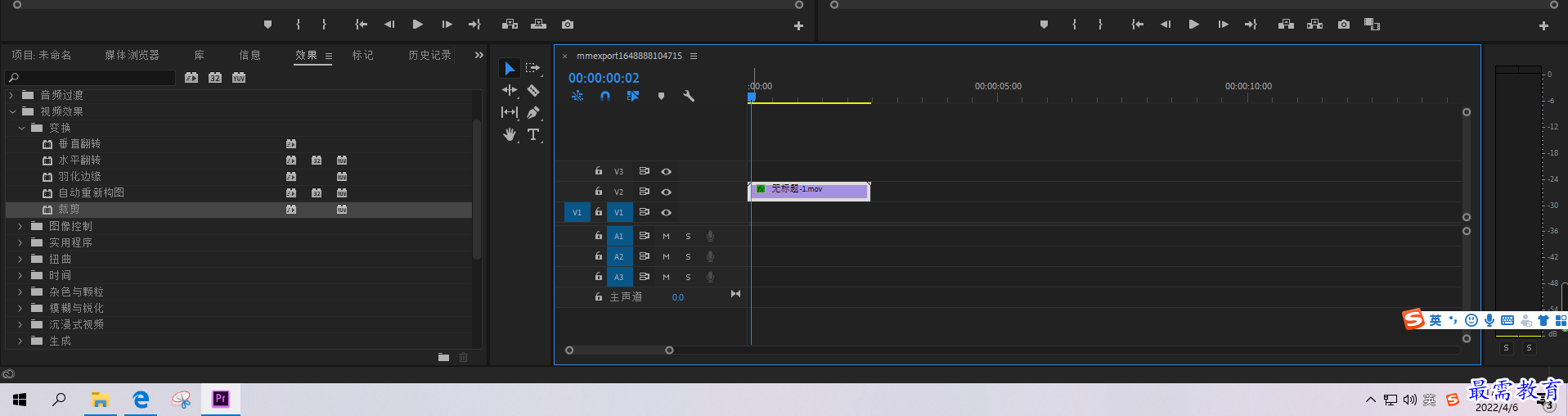
03将当前时间设置为00:00:00:00,在"效果控件”面板中展开“裁剪”效果属性栏,然后单击"顶部"和“底部”左侧的“切换动画”按钮,并修改"顶部"和“底部”数值为50%,在当前时间点插入关键帧,如图所示。在“节目”监视器面板中可预览当前画面效果,如图所示。
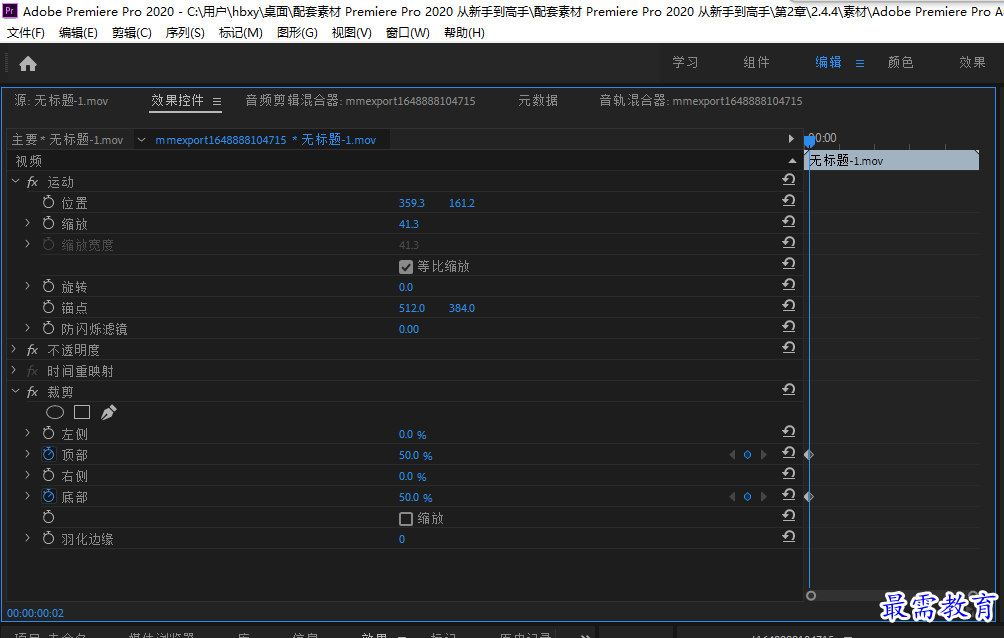
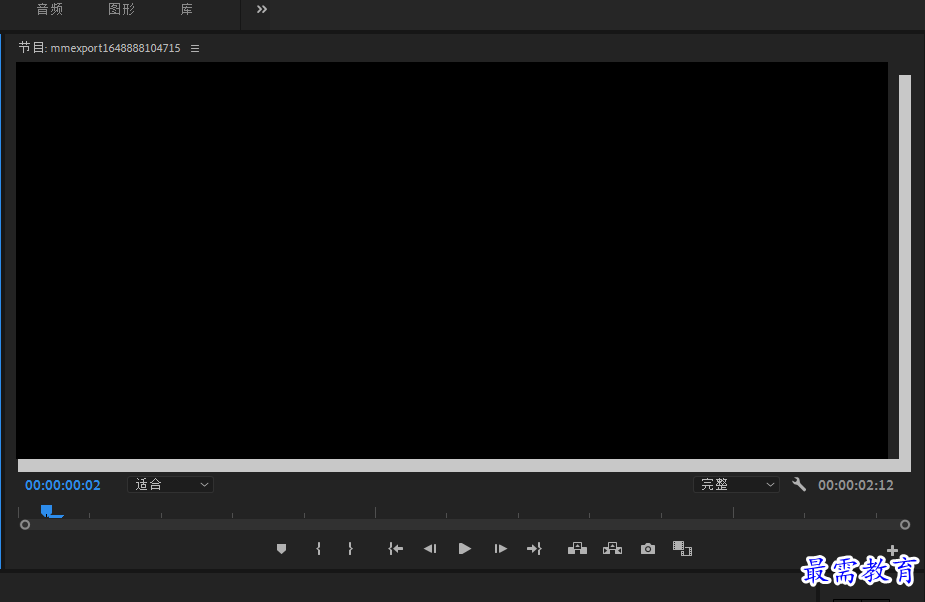
04将当前时间设置为00:00:06:00, 然后在“效果控件”面板中修改“顶部”和“底部”数值为12%,在该时间点将生成对应的关键帧,如图所示。此时在“节目”监视器面板中对应的视频画面效果如图所示。
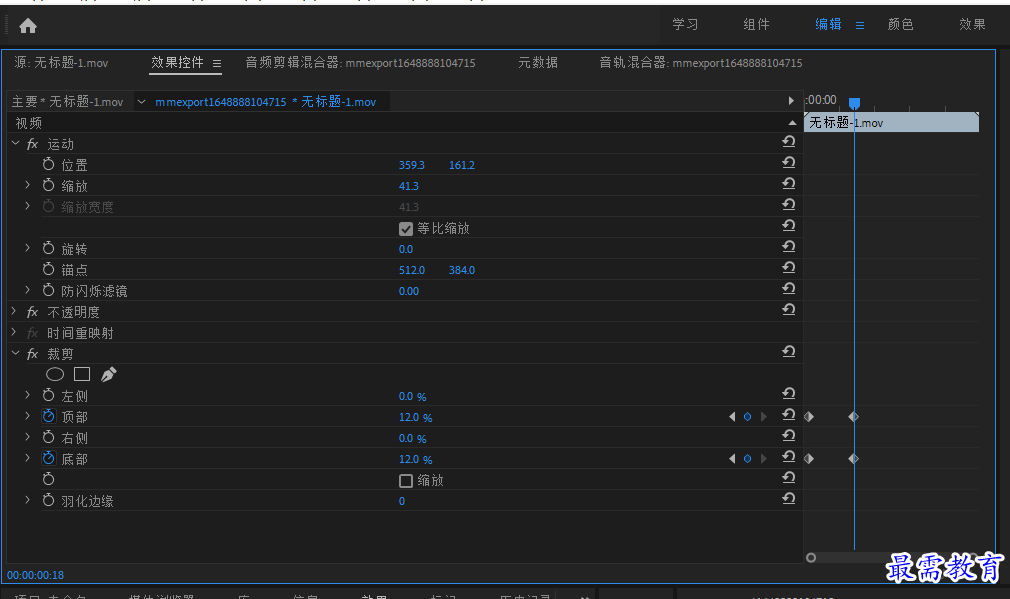

05完成关键帧的创建后,在“效果控件”面板中选中00:00:00:00位置的两个关键帧,右击,在弹出的快捷菜单中选择“缓入”选项,如图所示。操作完成后,关键帧变为状态,如图所示。
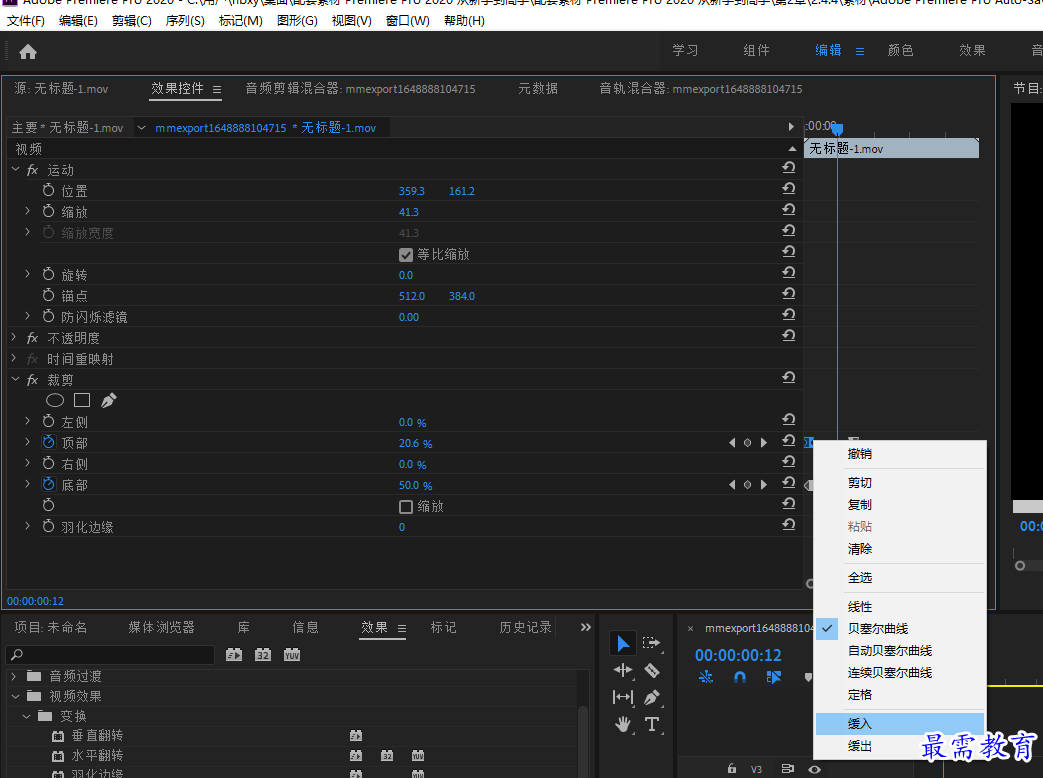
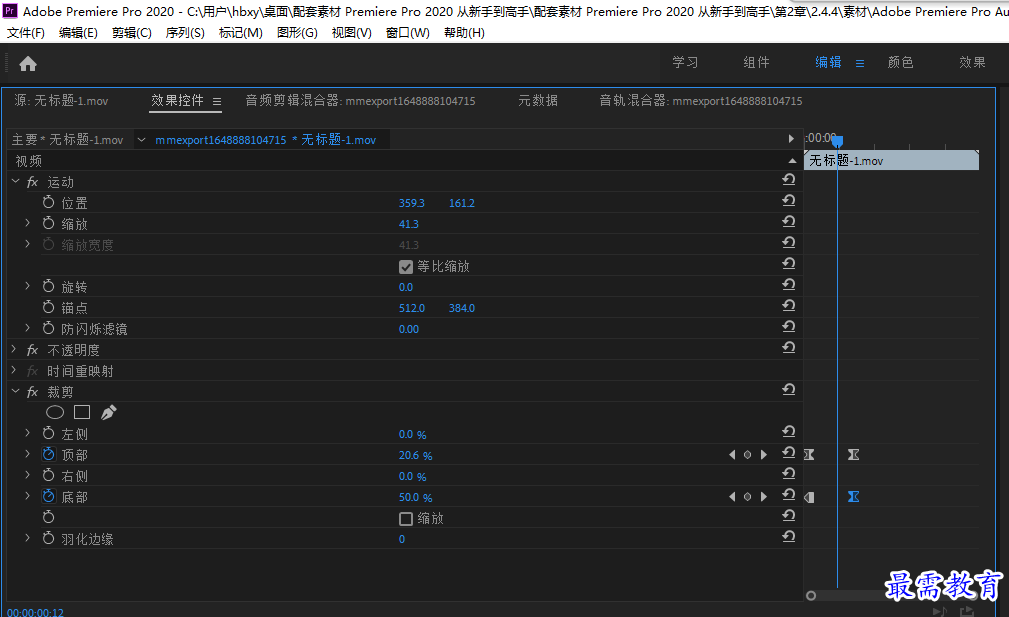
06在“效果控件”面板中选中00:00:06:00位置的两个关键帧,右击,在弹出的快捷菜单中选择“缓出”选项,如图所示。操作完成后,关键帧变为状态,如图所示。
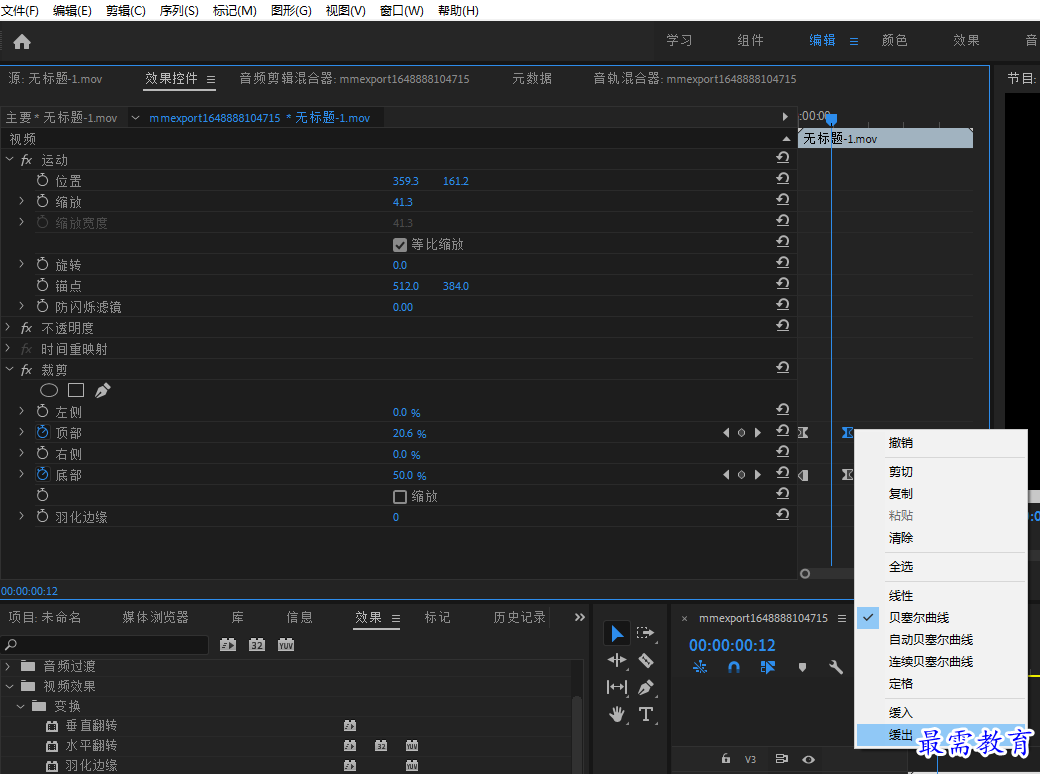
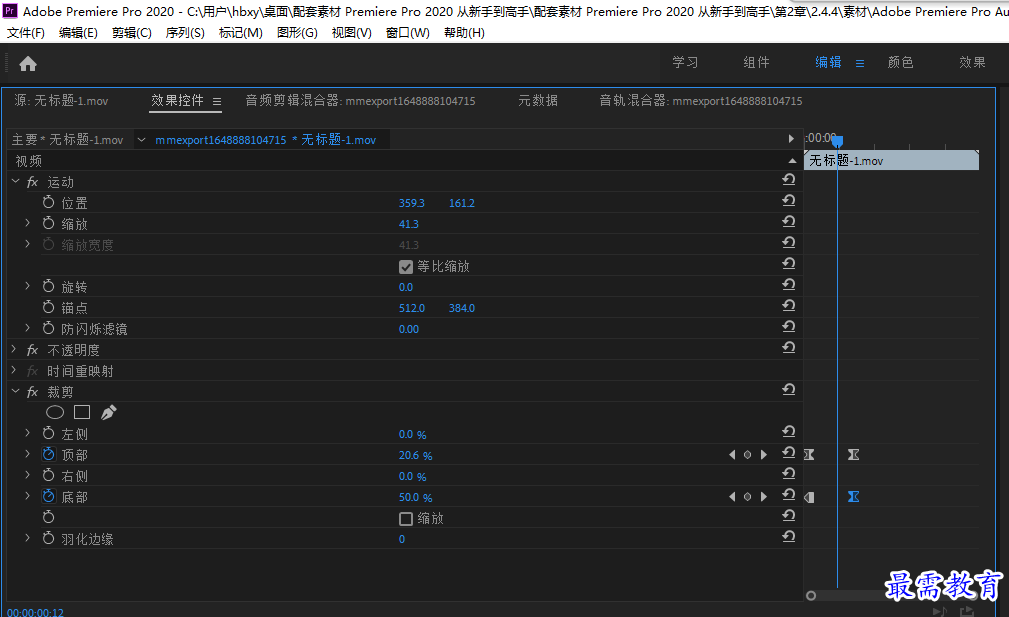
07执行“文件”|“新建”|“颜色遮罩”命令,弹出“新建颜色遮罩”对话框,如图所示,保持默认设置,单击“确定”按钮,创建一个与序列大小一致的颜色遮罩。
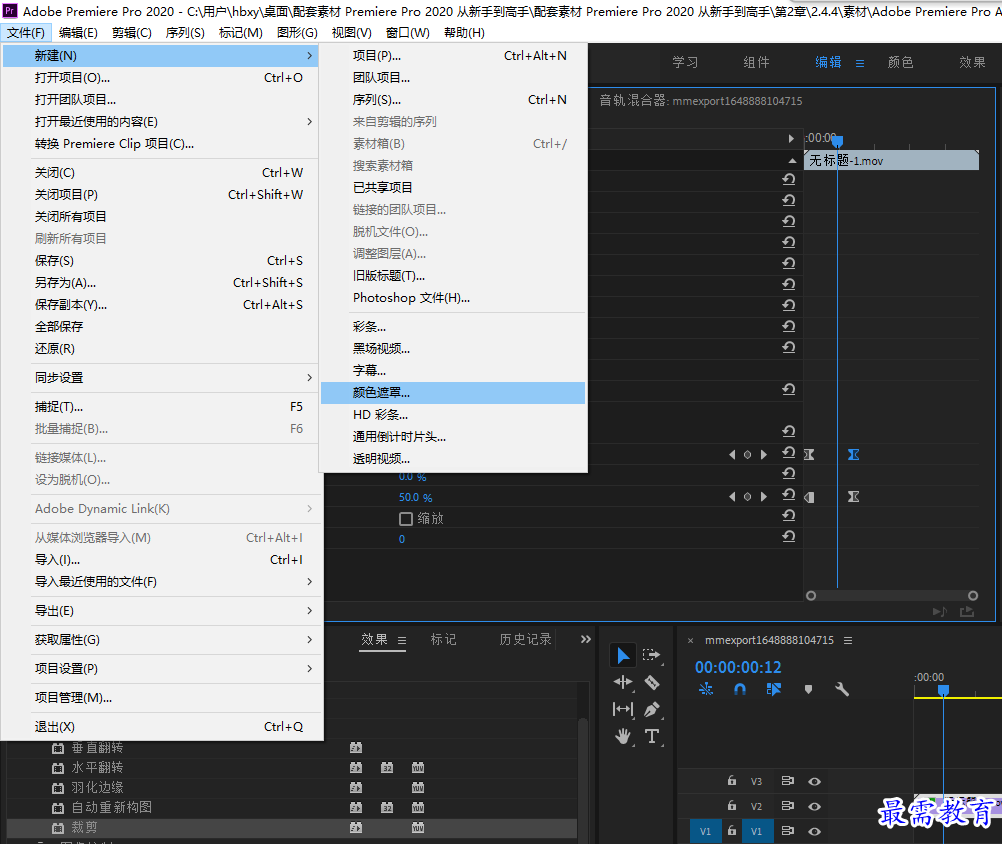
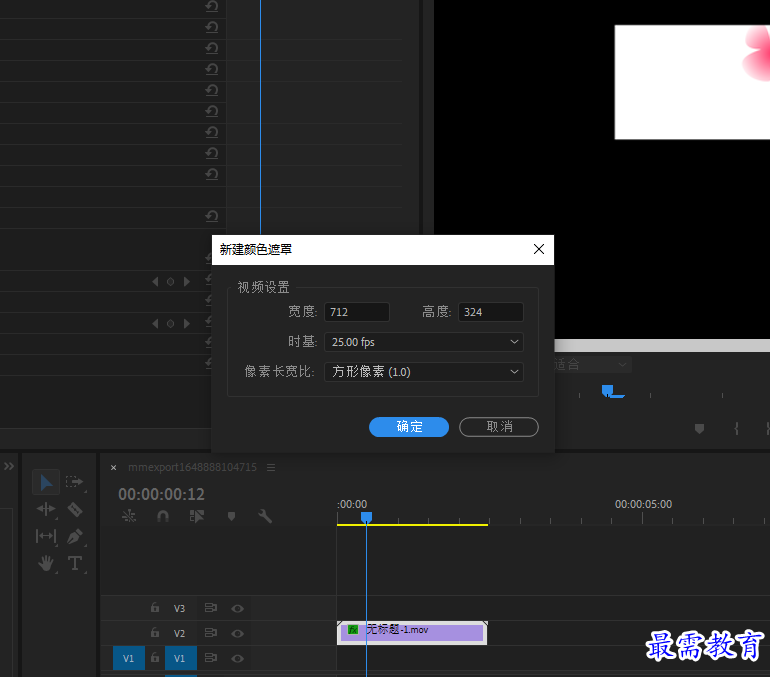
08弹出“拾色器”对话框,将颜色设置为绿色,如图所示,单击“确定”按钮,遮罩名称保持默认,操作完成后,即可完成颜色遮罩的创建。

09在时间轴面板中将素材摆放到V2轨道中,然后在“项目”面板中选择创建的“颜色遮罩”素材,将其添加到V1轨道,并调整素材长度,使其与上方素材对齐,如图所示。
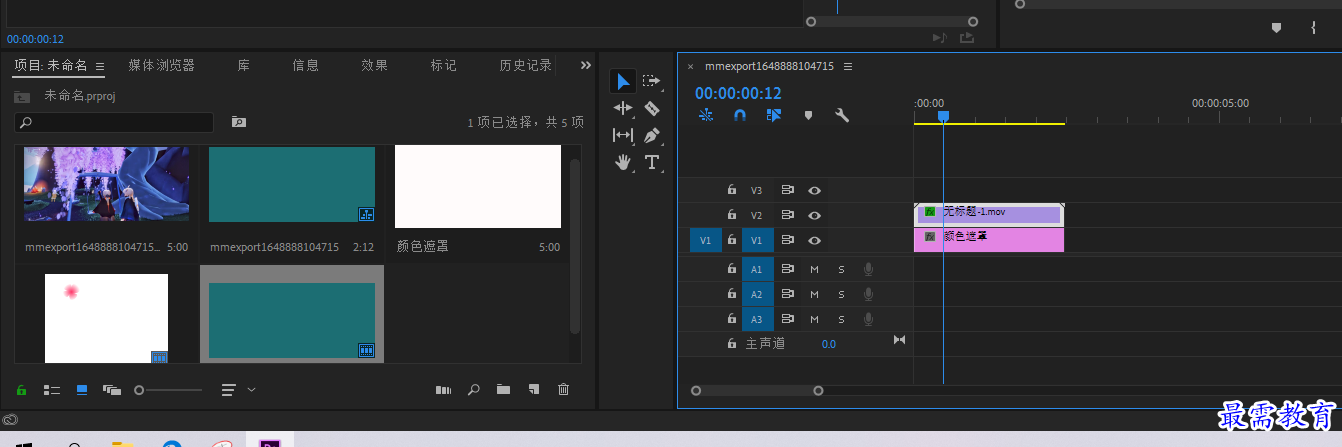
10完成上述操作后,在“节目”监视器面板中可预览最终的动画效果,如图所示。
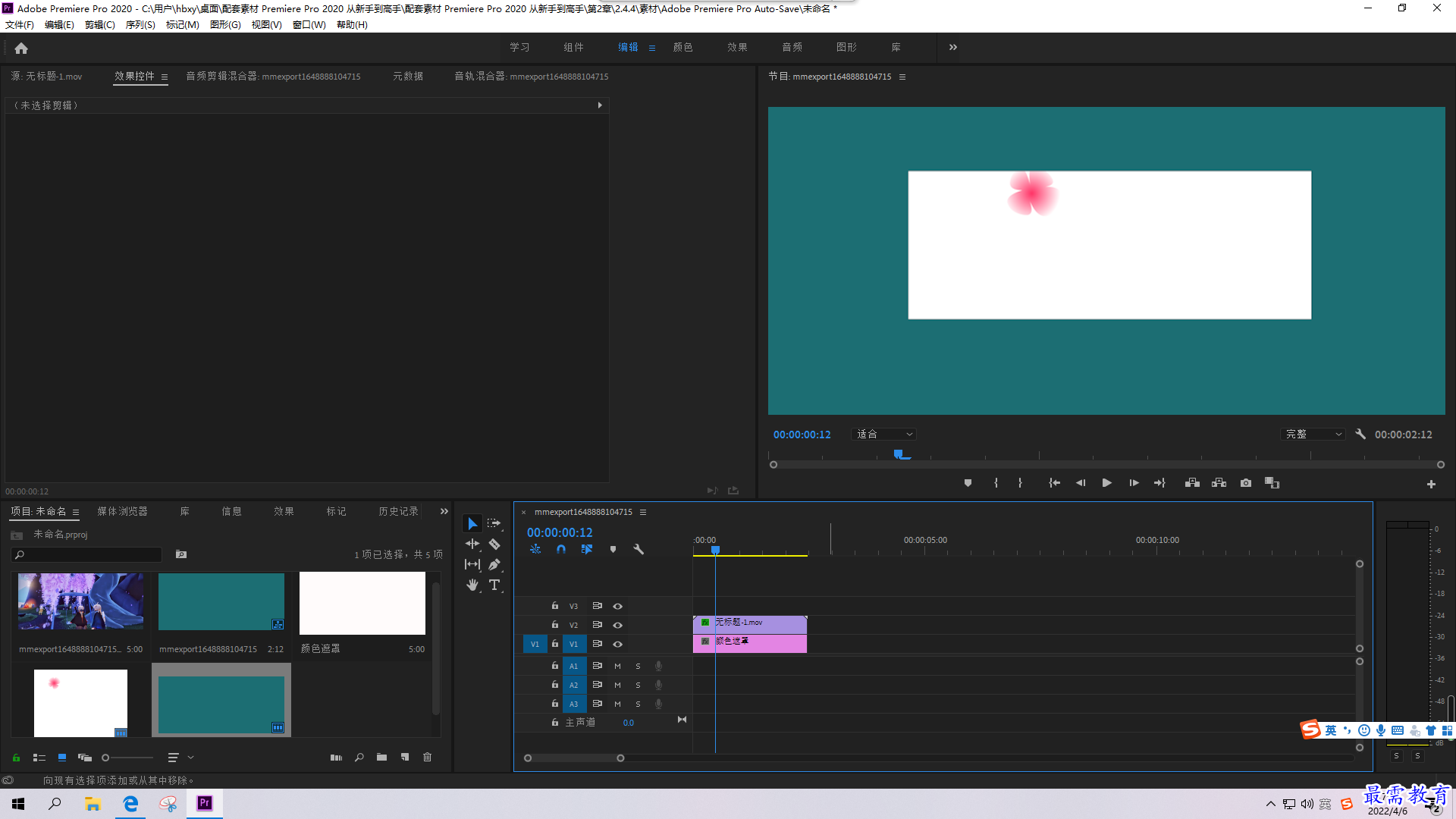
继续查找其他问题的答案?
-
2021-03-1758次播放
-
2018Premiere Pro CC “运动”参数设置界面(视频讲解)
2021-03-1726次播放
-
2021-03-1712次播放
-
2021-03-1717次播放
-
2018Premiere Pro CC 设置字幕对齐方式(视频讲解)
2021-03-179次播放
-
2021-03-178次播放
-
2018Premiere Pro CC 创建垂直字幕(视频讲解)
2021-03-175次播放
-
2021-03-1710次播放
-
2018Premiere Pro CC添加“基本3D”特效(视频讲解)
2021-03-1714次播放
-
2021-03-1713次播放
 前端设计工程师——刘旭
前端设计工程师——刘旭
 湘公网安备:43011102000856号
湘公网安备:43011102000856号 

点击加载更多评论>>