5.3电子相册
打开Pr,ctrl+N新建文件,导入文件夹中所需要的相片素材,将其拖入时间轴面板中。
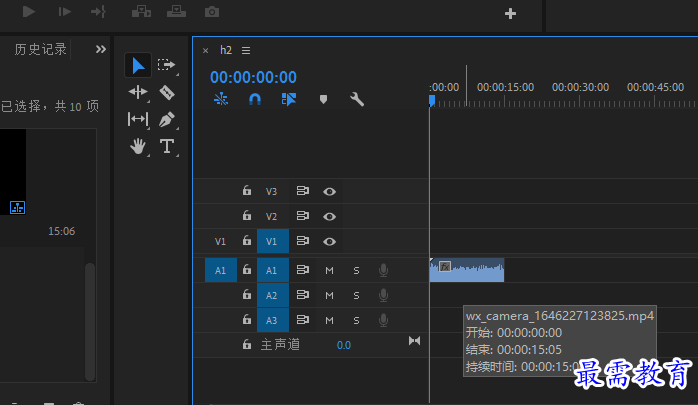
右击时间轴面板中的素材,在弹出的快捷菜单中选择“取消链接”选项。
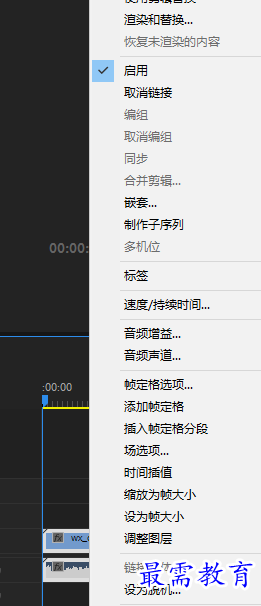
完成以上操作后,将A1轨道的音频素材删除,仅保留V1视频轨道的素材。
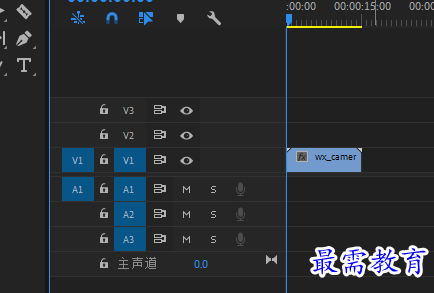
在“项目”面板中选择“H1”素材,将其拖入时间轴面板V2视频轨道,并延长其尾端,与下方的素材对齐。
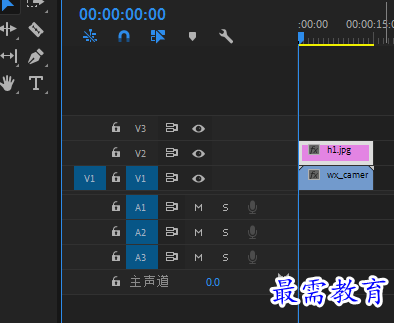
选择时间面板中的“H1”素材,在“效果控件”面板中调整“缩放”参数为238。
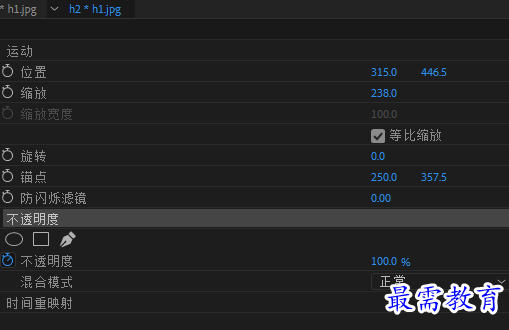
完成以上操作后,在“节目”监视器窗口可预览当前图像效果。
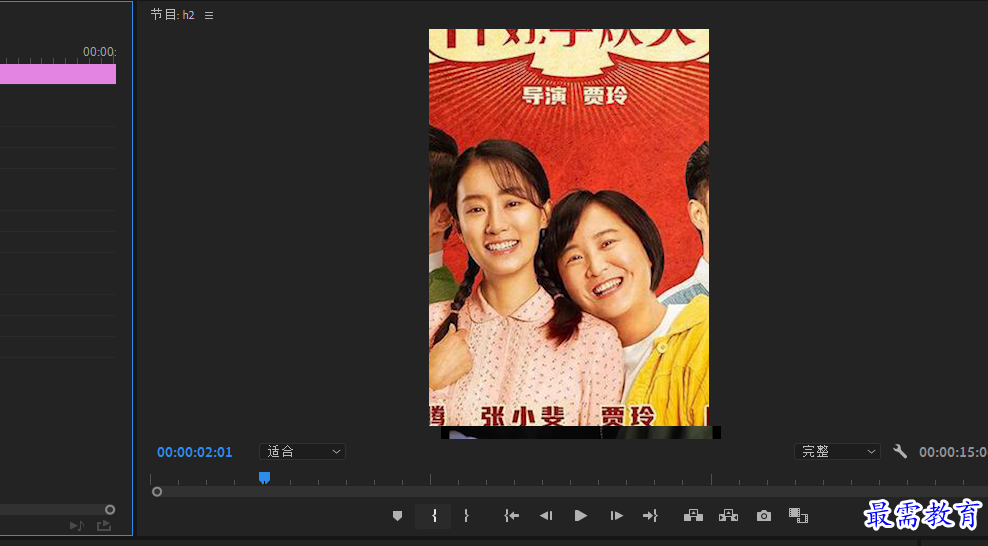
执行“文件”-“新建”-”旧版标题“命令,弹出”新建字幕“对话框,保持默认设置,单击”确认“按钮。
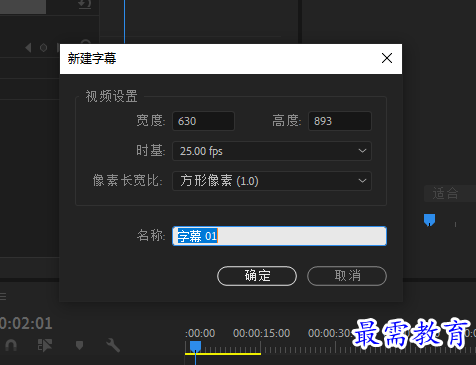
弹出字幕面板,使用“文字工具”在工作区域内输入文字“电影纪念”,然后底部的“旧版标题样式”面板中选择一款紫色渐变文字样式,并在右侧的“旧版标题属性”面板中设置合适的字体,然后将文字对象摆放在合适位置。
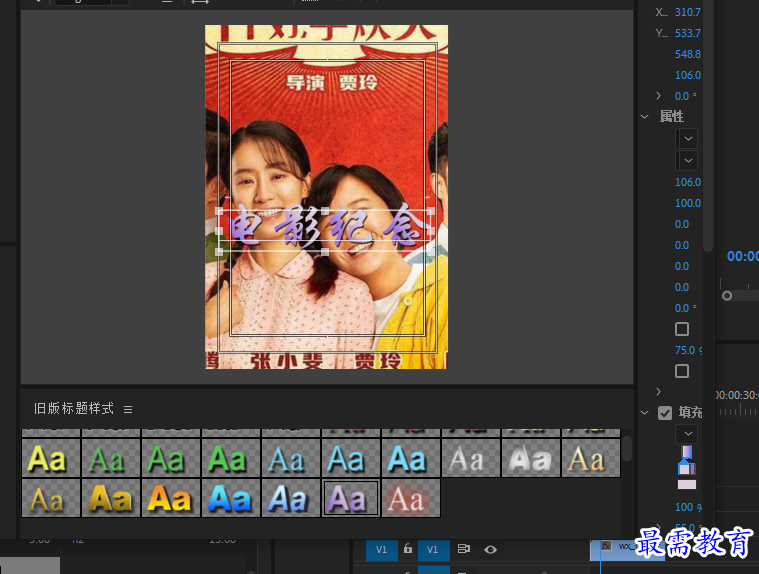
关闭字幕面板,回到PR工作界面。将项目面板中的“字幕001”素材拖入时间轴面板中的V3视频轨道上,并调整素材使其与下方素材首尾对齐。
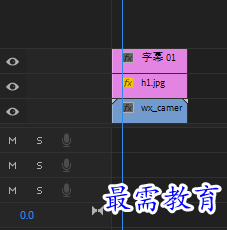
预览发现视频播放时间稍长,在时间轴面板中同时选中3个视频轨道上的素材,右击,在弹出的快捷菜单中选择“速度/持续时间”选项,在弹出的“剪辑速度/持续时间”对话框中调整“持续时间”为00:00:03:00。完成后单击“确认”按钮。
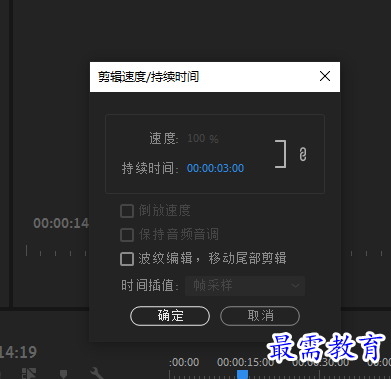
11.在“效果”面板中展开“视频过度”选项栏,选择“溶解”效果组中的“胶片溶解选项,将其拖拽添加至时间面板中”字幕001“和”H1“素材的起始位置。
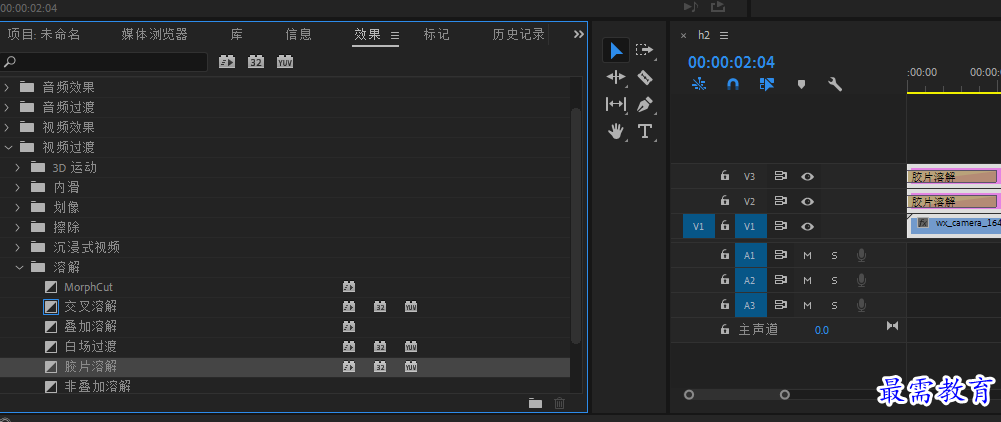
12.将“项目”面板中的素材按顺序拖入时间轴面板的V1视频轨道中,并统一调整素材的“持续时间”为两秒。
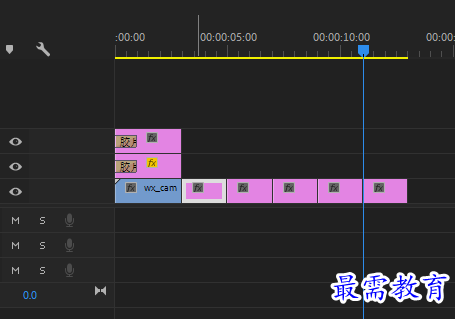
13.依次选中素材,在“效果控件”面板中调整对象的“缩放”参数,使图像以合适大小显示在画面之中。
14.添加其他效果即可完成。
继续查找其他问题的答案?
-
2021-03-1758次播放
-
2018Premiere Pro CC “运动”参数设置界面(视频讲解)
2021-03-1726次播放
-
2021-03-1712次播放
-
2021-03-1717次播放
-
2018Premiere Pro CC 设置字幕对齐方式(视频讲解)
2021-03-179次播放
-
2021-03-178次播放
-
2018Premiere Pro CC 创建垂直字幕(视频讲解)
2021-03-175次播放
-
2021-03-1710次播放
-
2018Premiere Pro CC添加“基本3D”特效(视频讲解)
2021-03-1714次播放
-
2021-03-1713次播放
 前端设计工程师——刘旭
前端设计工程师——刘旭
 湘公网安备:43011102000856号
湘公网安备:43011102000856号 

点击加载更多评论>>