分割素材 插入和覆盖编辑 提升和提取编辑 分离和链接素材
分割素材
在将素材添加至“时间轴”面板后,可通过工具面板中的“剃刀工具”对素材进行分割操作
1. 启动 Premiere Pro 2020软件,按快捷键 Ctrl +0,打开路径文件夹中的“切割素材. prproj ”项目文件。进入工作界面后,可查看时间轴面板中已经添加的素材片段。
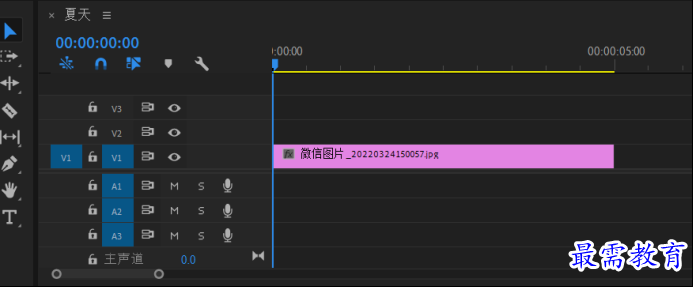
2. 在时间轴面板中,将播放指示器移动到00:00:02:10位置,然后在工具面板中单击“剃刀エ具”按钮。
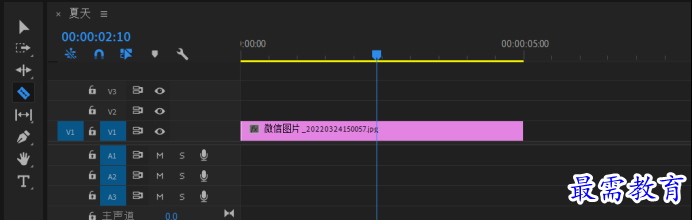
3. 将光标移至素材上方时间线所在位置,单击,即可将素材沿当前时间线所处位置进行分割 。
4.上述操作完成后,素材片段被一分为二,使用“选择工具”可对分割后的素材进行拖动调整。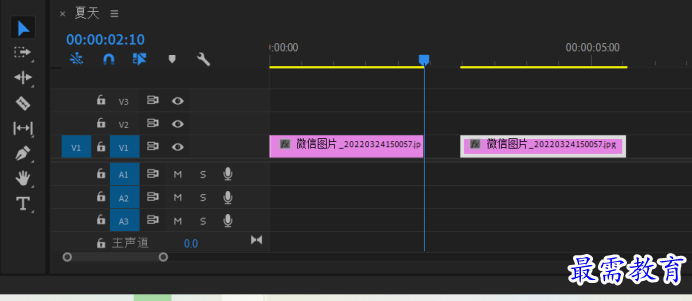
实战——放入和覆盖编辑
1. 启动 Premiere Pro 2020软件,按快捷健 Ctrl +0,打开路径文件夹中的“放入和覆盖编辑. prproj ”项目文件。进入工作界面后,可查看时间轴面板中已经添加的素材片段, 可以看到该素材片段的持续时同为5秒。
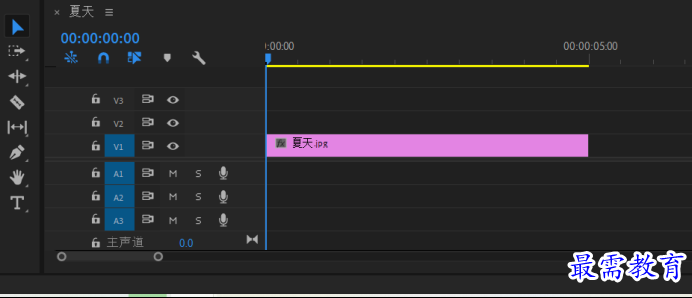
2. 在时间轴面板中,将播放指示器移动到00:00:02:00。 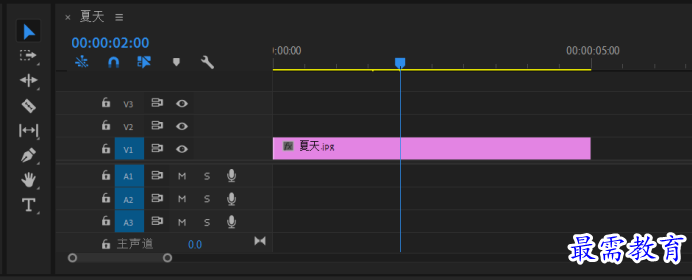
3. 将“项目”面板中的素材拖入“源”监视器面板(这里素材的默认持续时间为5秒),然后单击“源”监现器面板下方的按钮 。
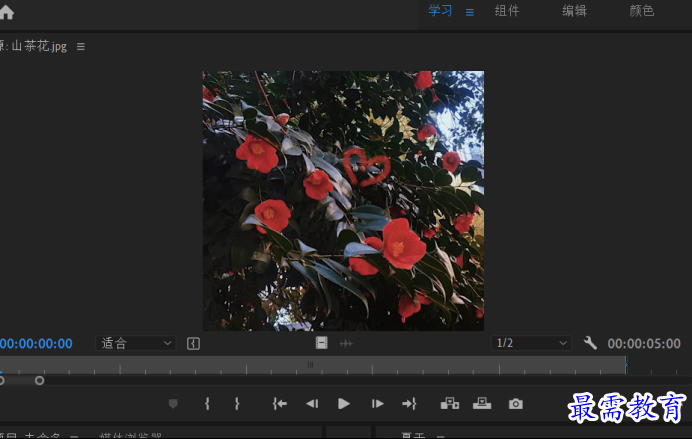
4. 上述操作完成后,素材1将被放入序列中所需位置,同时素材2被分割为两个部分,原本位于播放指示器后方的素材1向后移动了。
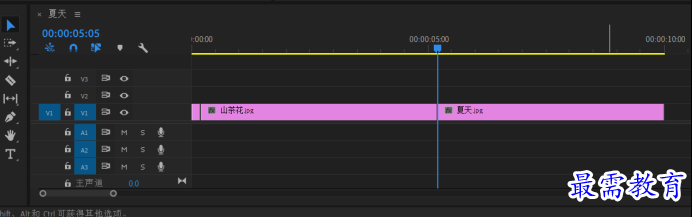
5. 下面演示覆盖编辑操作。在时间轴面板中,将播放指示器移动到00:00:08:00位置。
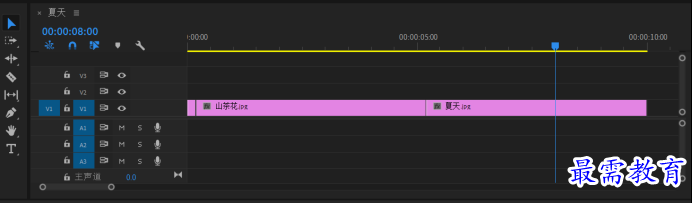
6. 将“项目”面板中的素材3拖入“源”监视器面板(这里素材的默认持续时间为5秒),然后单击“源”监视器面板下方的“覆盖”按钮器。
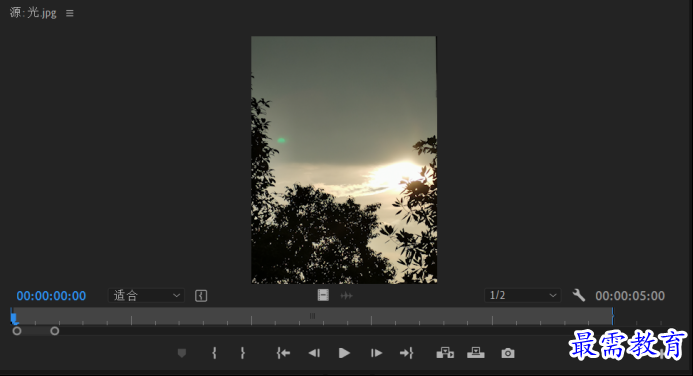
7. 上述操作完成后,素材3将被放入所需位置,同时原本位于播放指示器后方的素材1被替换(即被覆盖)成了素材3。
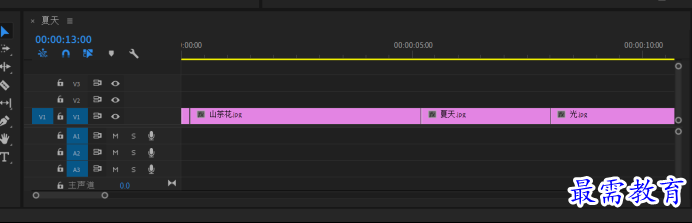
8.在“节目”监视器面板中可以预览调整后的影片效果。



提升和提取编辑
通过找行序列“提升”或“提取”命令,可以使序列标记从“时间轴”中轻松移除素材片段。
在执行“提升"编辑操作时,会从时间轴面板中提升出一个片段,然后在已删除素材的地方留下一段空白区域;在执行“提取”编辑操作时,会移除素材的一部分,然后素材后面的帧会前移,补上删除部分的空缺,因此不会有空白区域。
在序列中插入一段持续时间为11秒的素材,然后将播放指示器移动到00:00:03:00位置。按快捷键I标记入点。
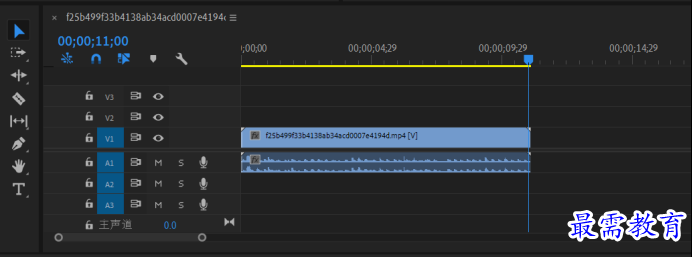
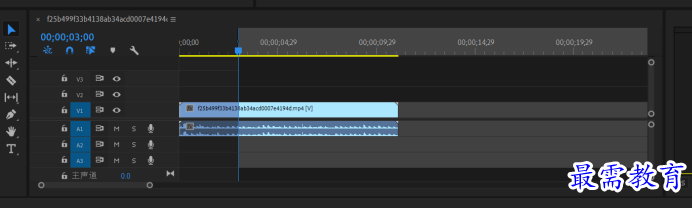
将播放指示器移动到00:00:06:00按快捷键O标记出点。
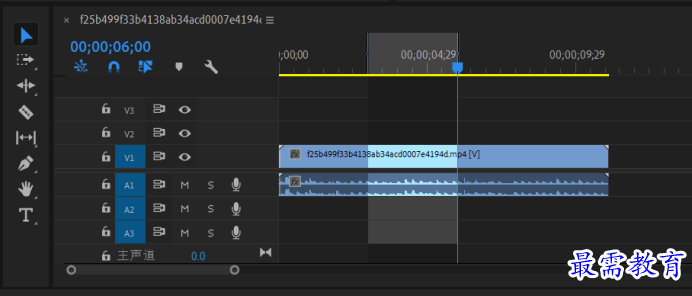
标记好片段的入出点后,执行“序列”“提升”命令,或者在“节目”监视器窗口中单击“提升”按钮,即可完成“提升”编辑操作,此时在视频轨道中将留下一段空白区域。
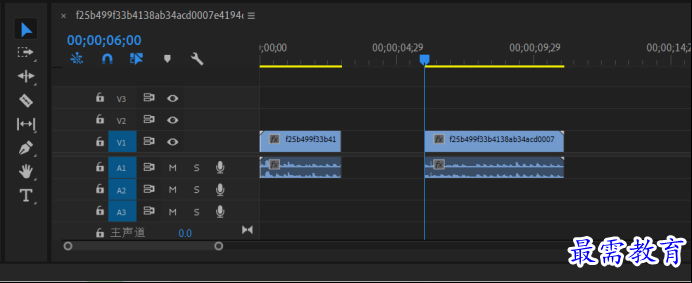
执行“编辑”“撤销”命令,撤销上一步操作,使素材回到未执行“提升”命令前的状态。接着,执行“序列”“提取”命令,或者在"节目”监视器窗口中单击“提取”按钮,即可完成“提取”编辑操作,此时从入点到出点之间的素材都己被移除,并且出点之后的素材向前移动,在视频轨道中没有留下空白区域。
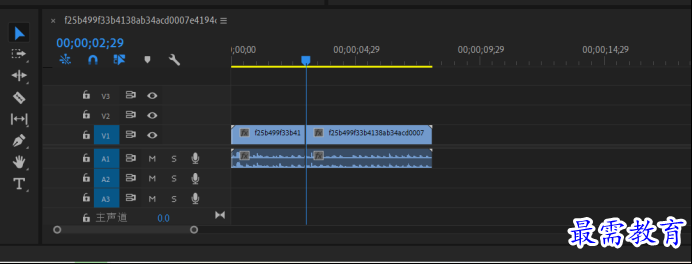
分离和链接素材
在Premiere Pro 中处理带有音频的视频素材时,有时需要将捆绑在一起的视频和音频分开成独立的个体,分别进行处理,这就需要用到分的操作。而对于某些单独的视频和音频需要同时进行编辑处理时就需要将它们链接起来,便于一次性操作。
要将链接的视音频分离,可选择序列中的素材片段。执行“剪辑”“取消链接”命令,或按快捷键 Ctrl + L ,即可分离视频和音频,此时视频素材的命名后少了“[ V] ”字符。
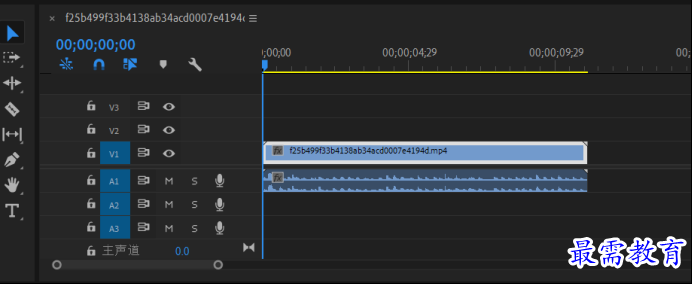
若要将视频和音频重新链接起来,只需同时选择要链接的视频和音频素材,执行“剪辑”“链接”命令,或按快捷键 Ctrl + L ,即可链接视频和音频素材,此时视频素材的名称后方重新出现“[V] ”字符 。
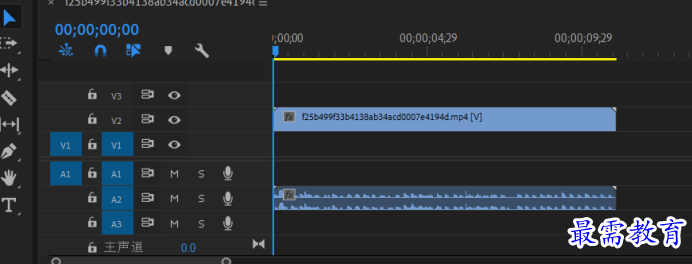
继续查找其他问题的答案?
-
2021-03-1758次播放
-
2018Premiere Pro CC “运动”参数设置界面(视频讲解)
2021-03-1726次播放
-
2021-03-1712次播放
-
2021-03-1717次播放
-
2018Premiere Pro CC 设置字幕对齐方式(视频讲解)
2021-03-179次播放
-
2021-03-178次播放
-
2018Premiere Pro CC 创建垂直字幕(视频讲解)
2021-03-175次播放
-
2021-03-1710次播放
-
2018Premiere Pro CC添加“基本3D”特效(视频讲解)
2021-03-1714次播放
-
2021-03-1713次播放
 前端设计工程师——刘旭
前端设计工程师——刘旭
 湘公网安备:43011102000856号
湘公网安备:43011102000856号 

点击加载更多评论>>