分割素材插入和覆盖编辑提升和提取编辑分离和链接素材
分割素材
1.启动pr,按ctrl+o,打开项目文件。进入工作界面,查看时间轴已添加的文件。
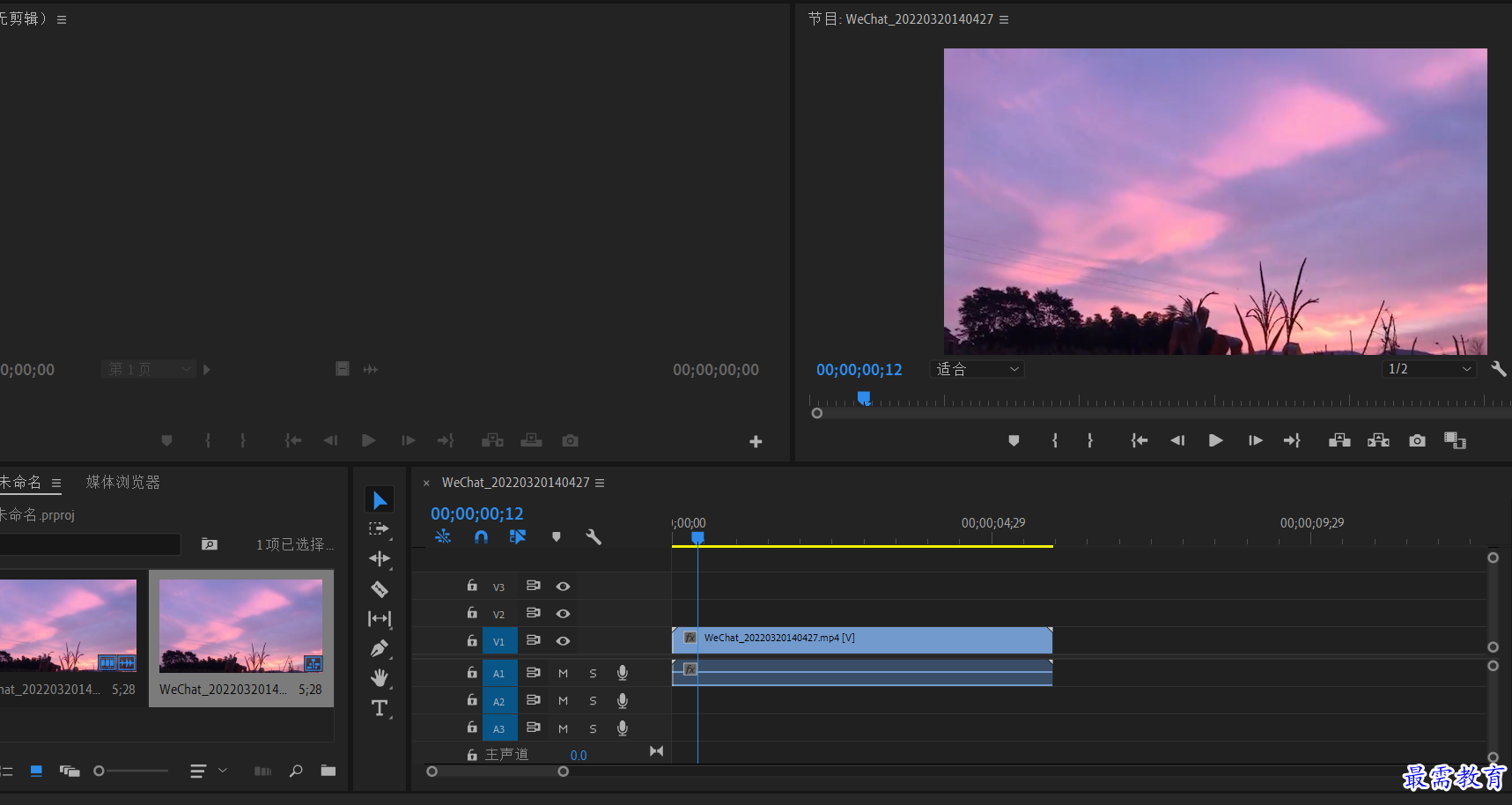
2. 将播放指示器移动到00:00:02:10,单击剃刀工具。
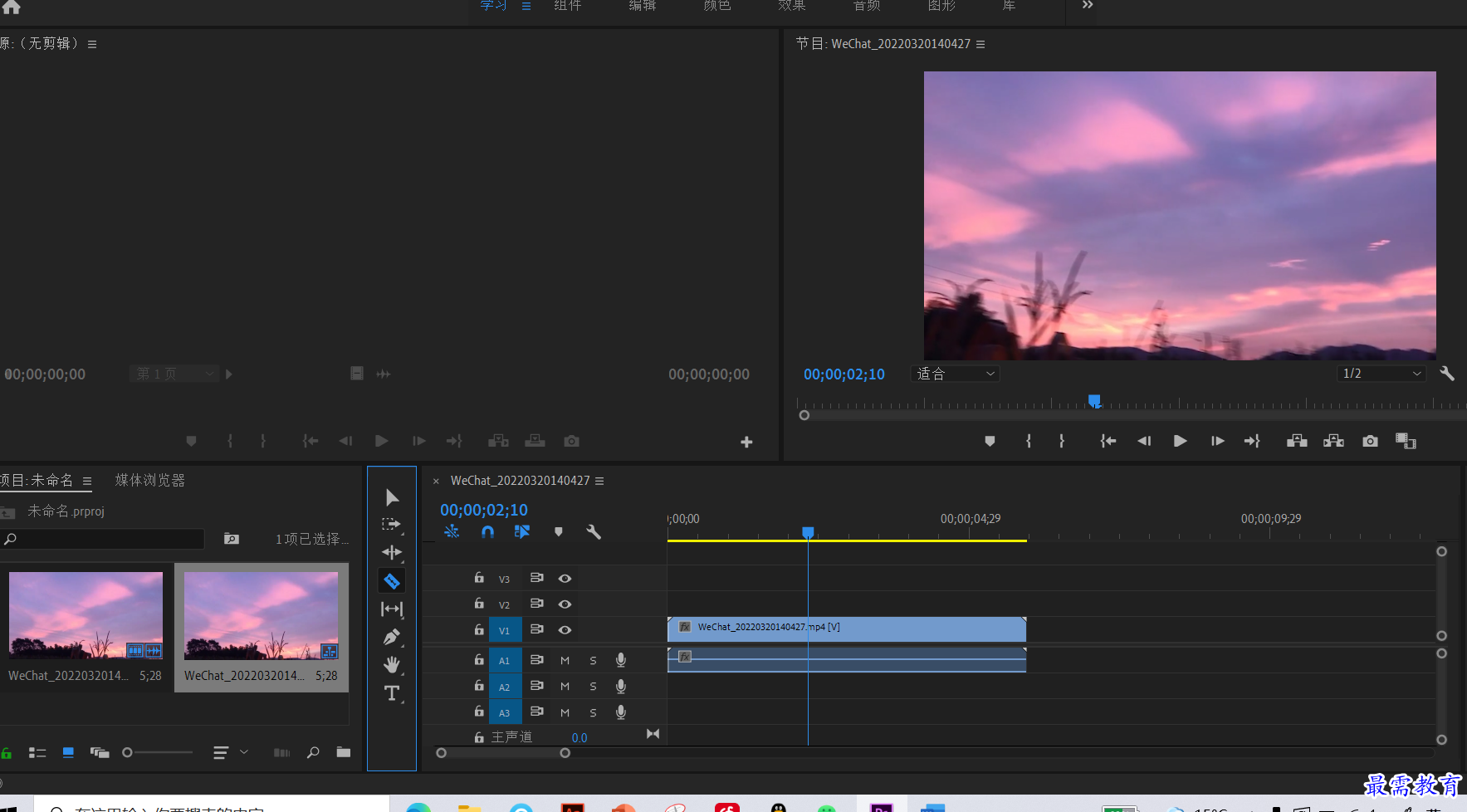
3 将光标移至素材时间轴位置,单击,即可将素材沿当前时间线所在的位置进行分割。
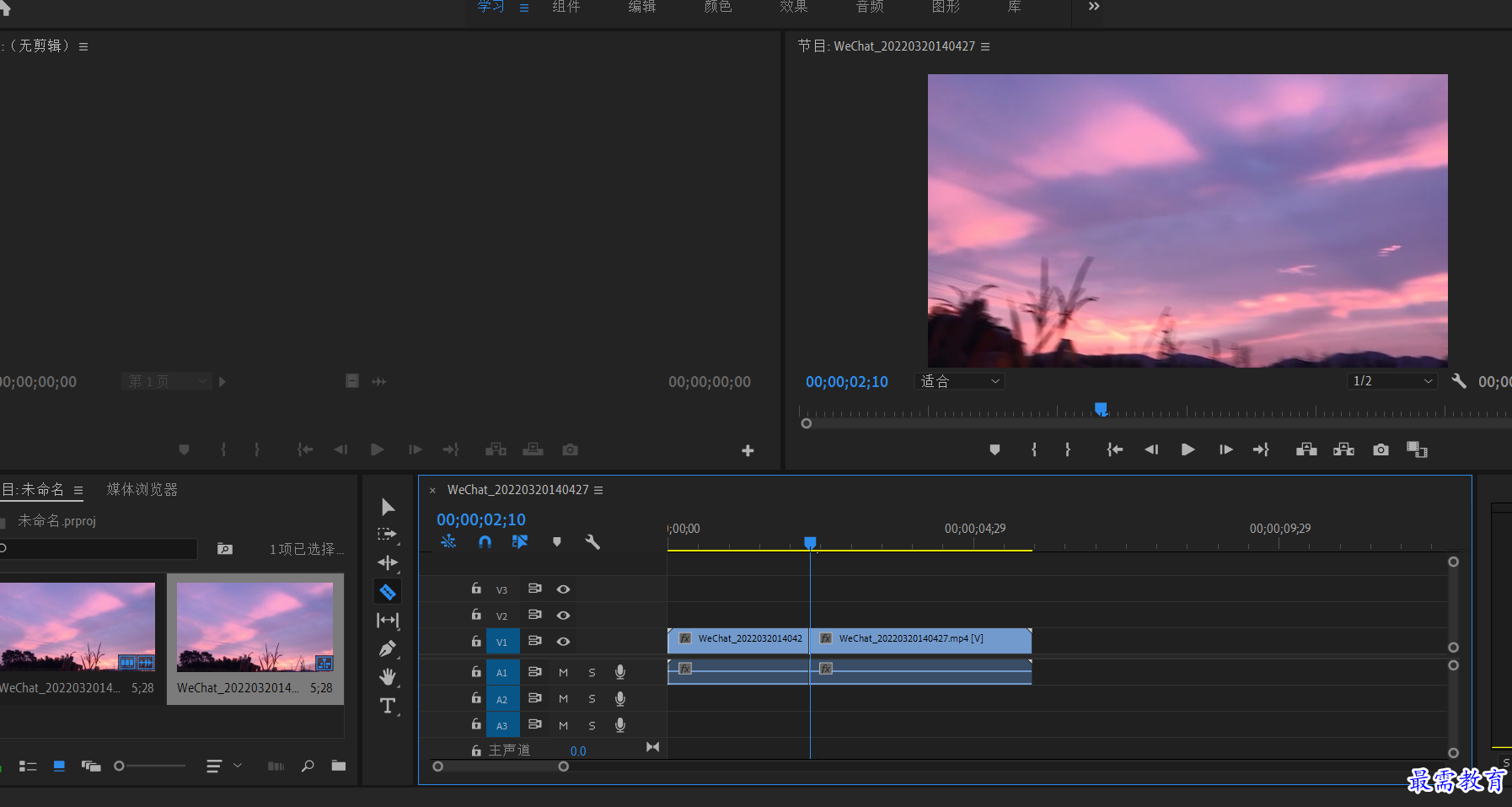
4. 操作完成后,所以才被一分为二,使用选择工具可对分割后的素材进行拖动调整。
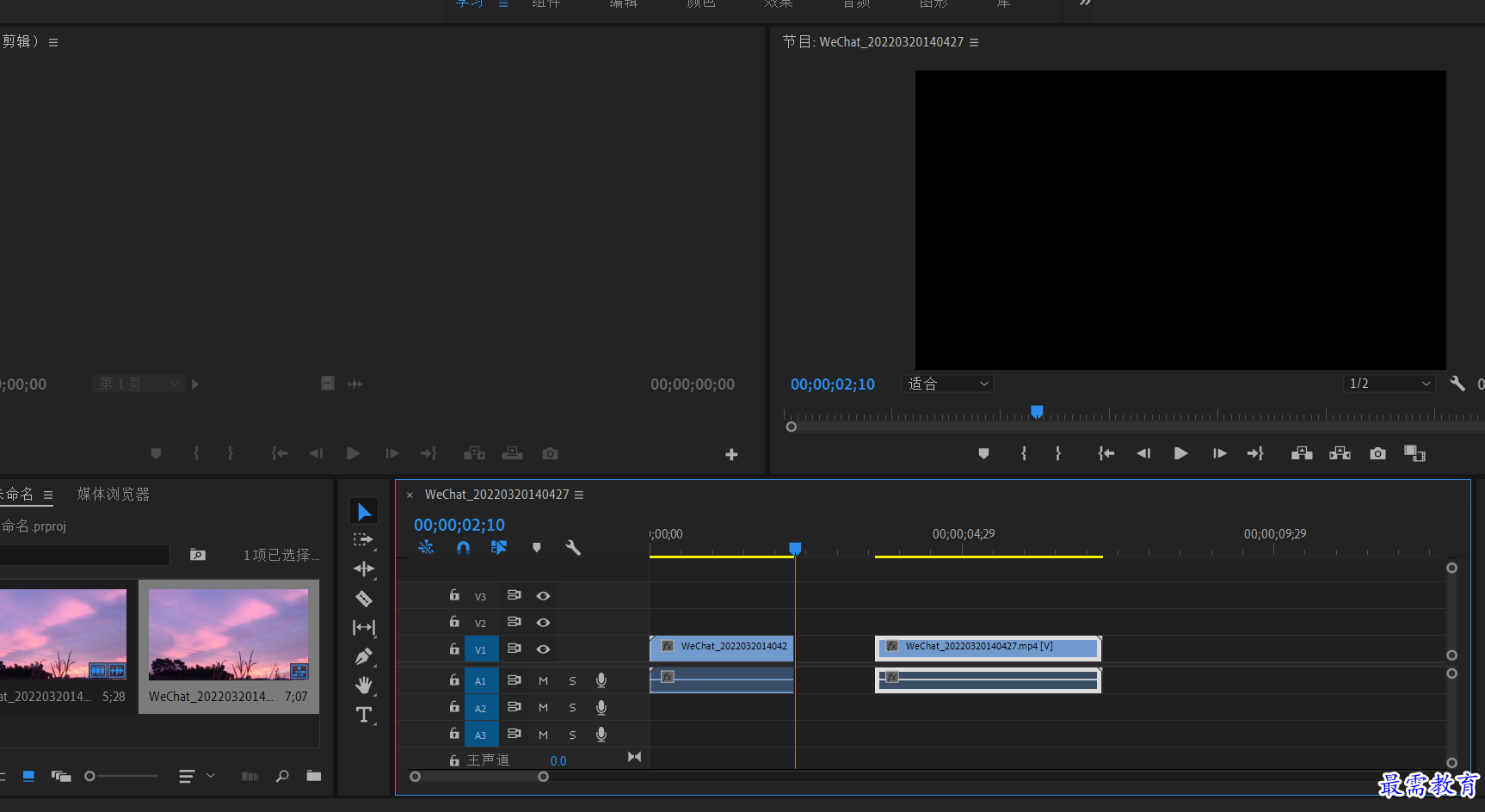
插入和覆盖编辑
1. 启动pr软件,按ctrl+o,打开路径文件中的项目文件。进入工作界面后,可查看时间轴面板已添加的素材。
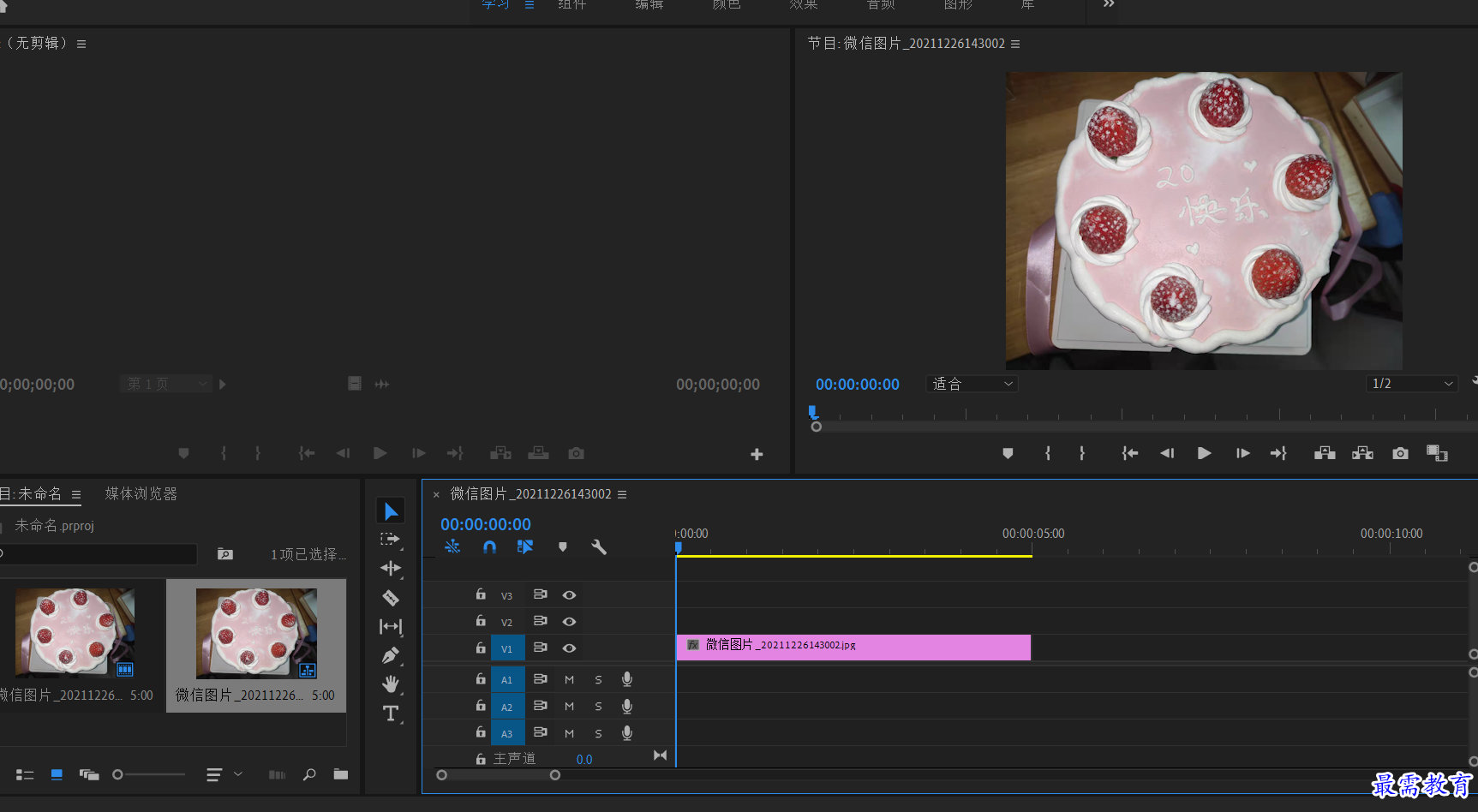
2.在时间轴面板中,将播放指示器移动到00:00:02:00位置。
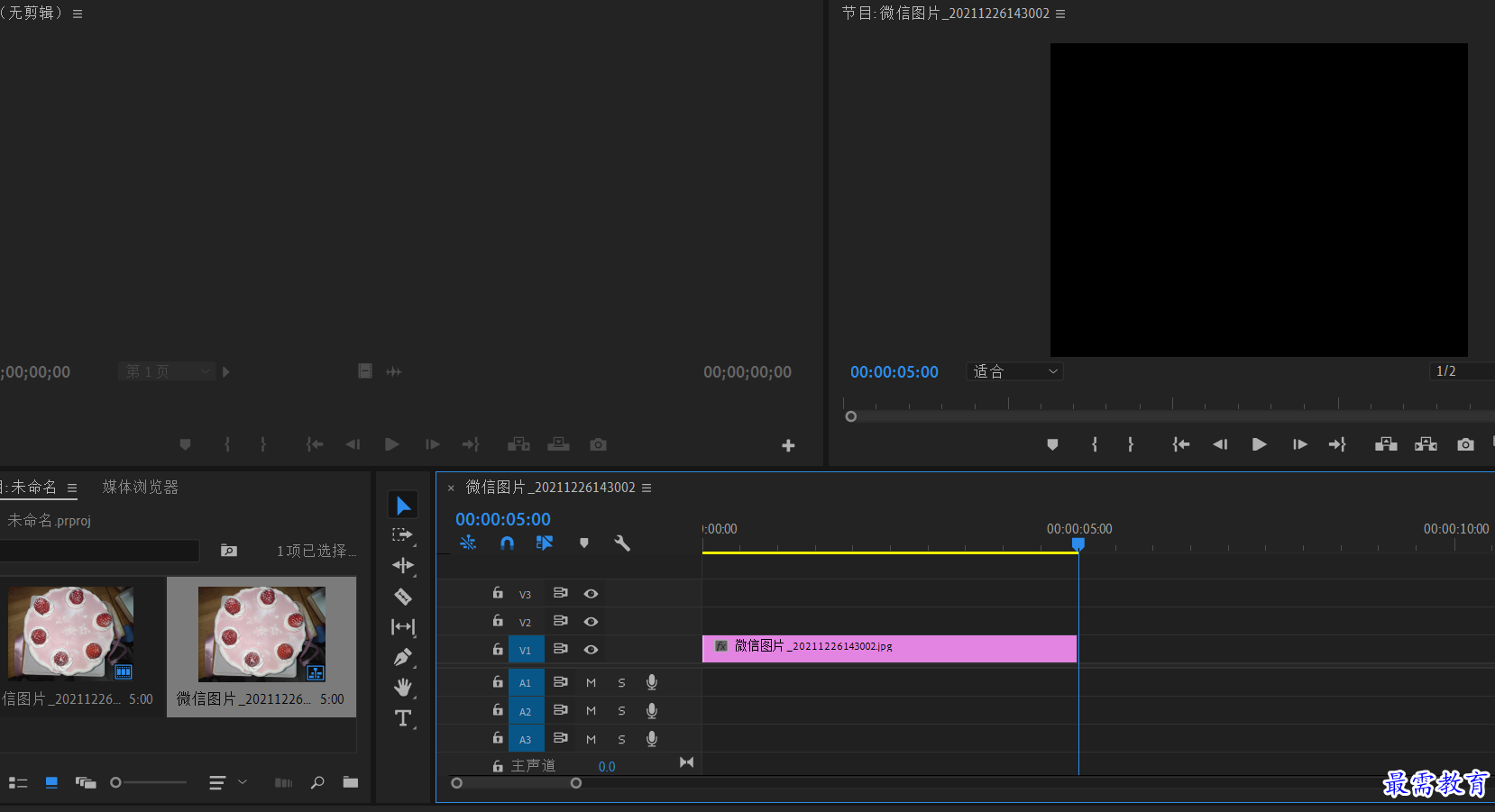
3 将项目面板中的素材拖入源监视器下方的插入按钮。
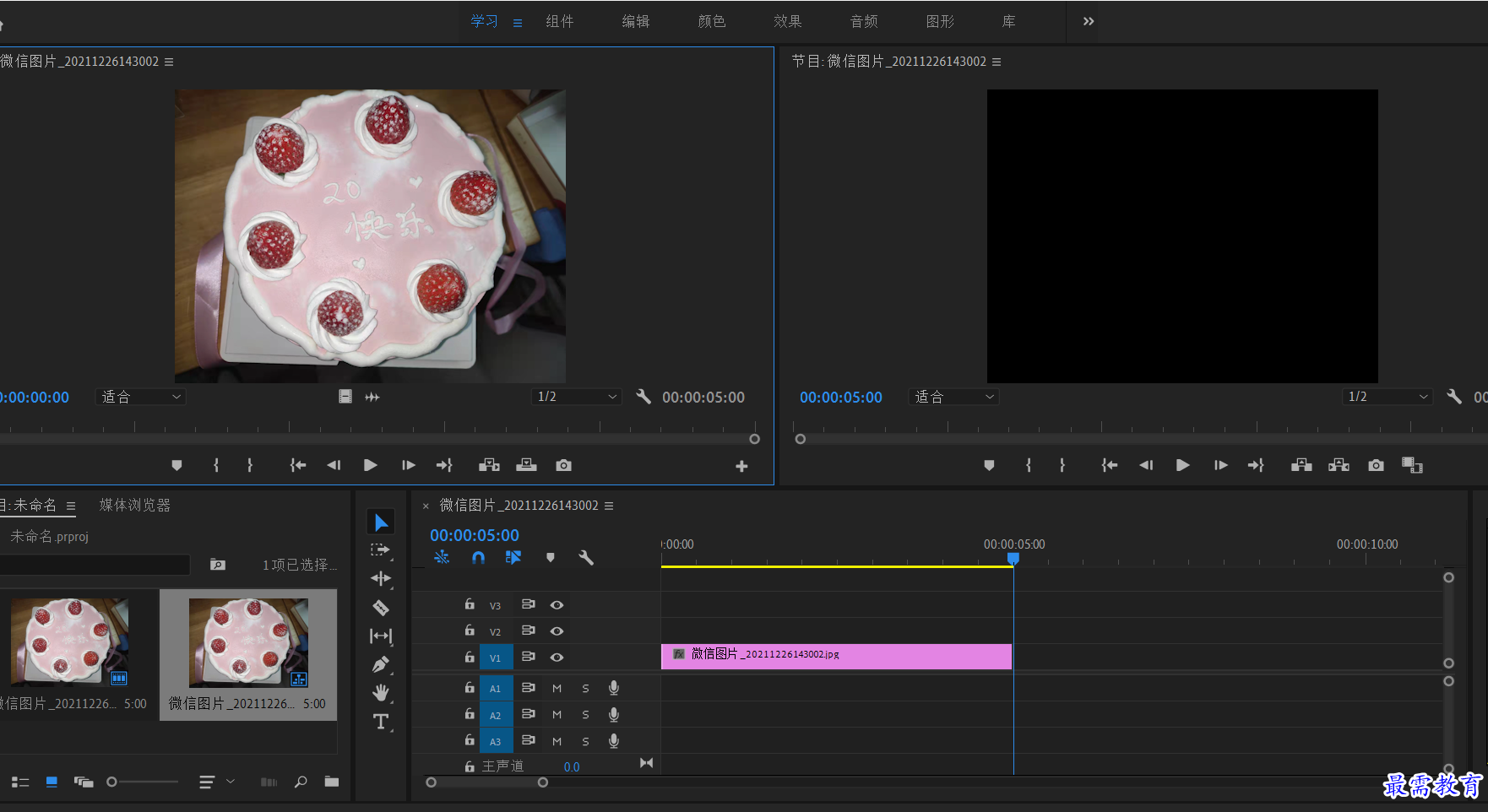
4.完成上述操作后,素材2将被插入序列中00:00:02:00位置,同时素材1被分为两部分,原本位于播放指示器后方的素材1向后移动了。
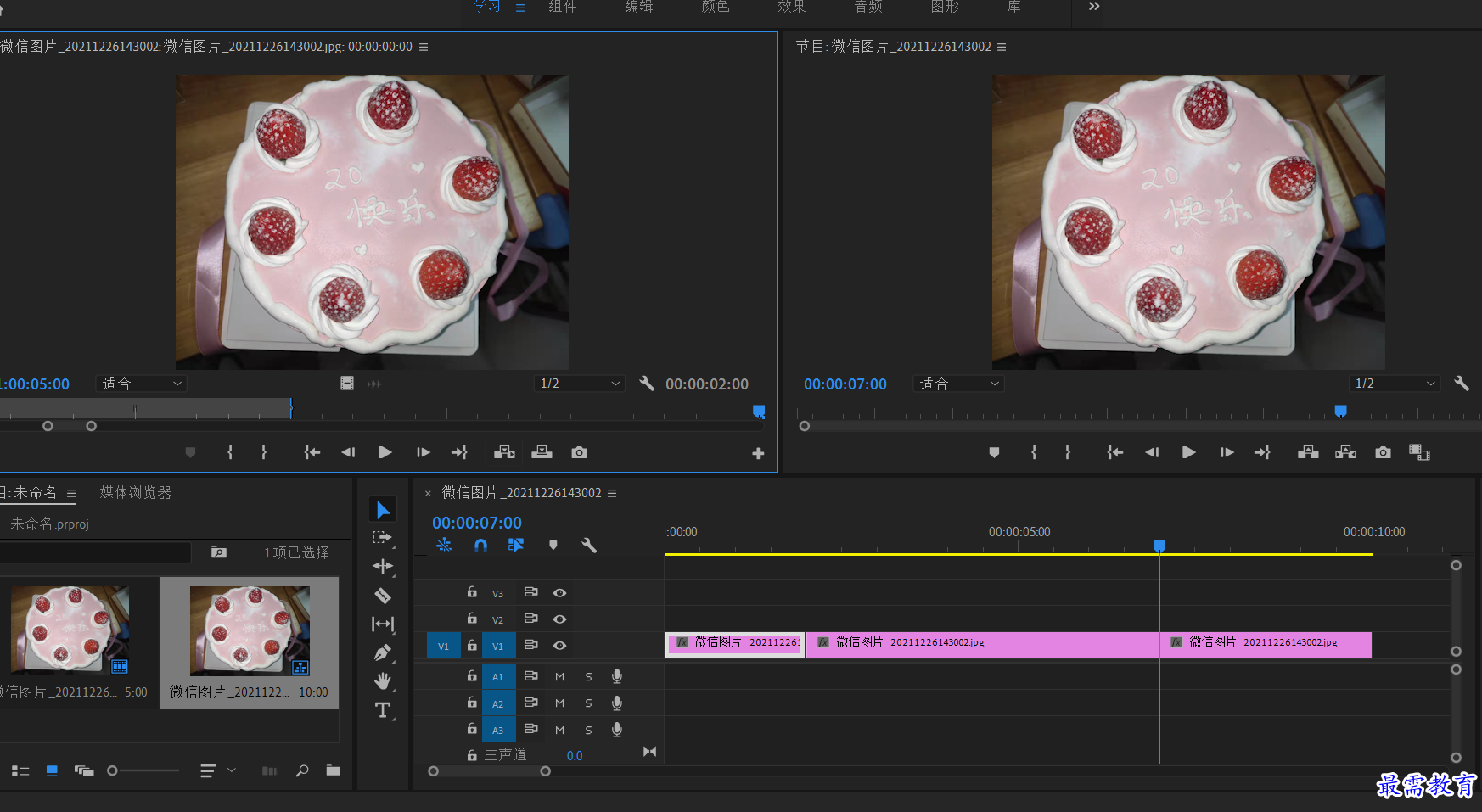
5. 演示覆盖编辑操作,在时间轴面板指示器移动到00:00:15:00位置。
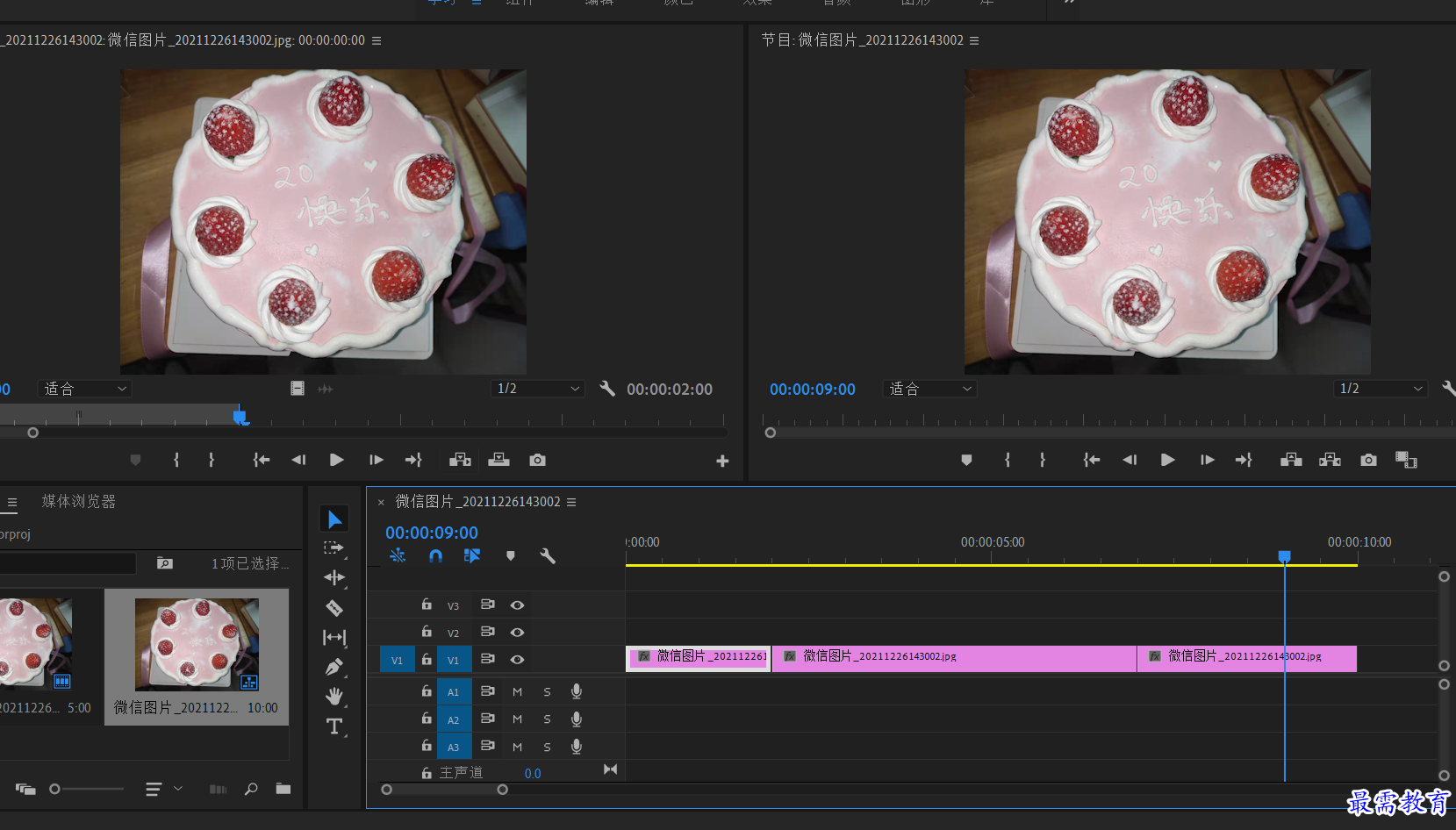
6. 将项目面板中的素材3拖入源面板中,单击源下方的覆盖。
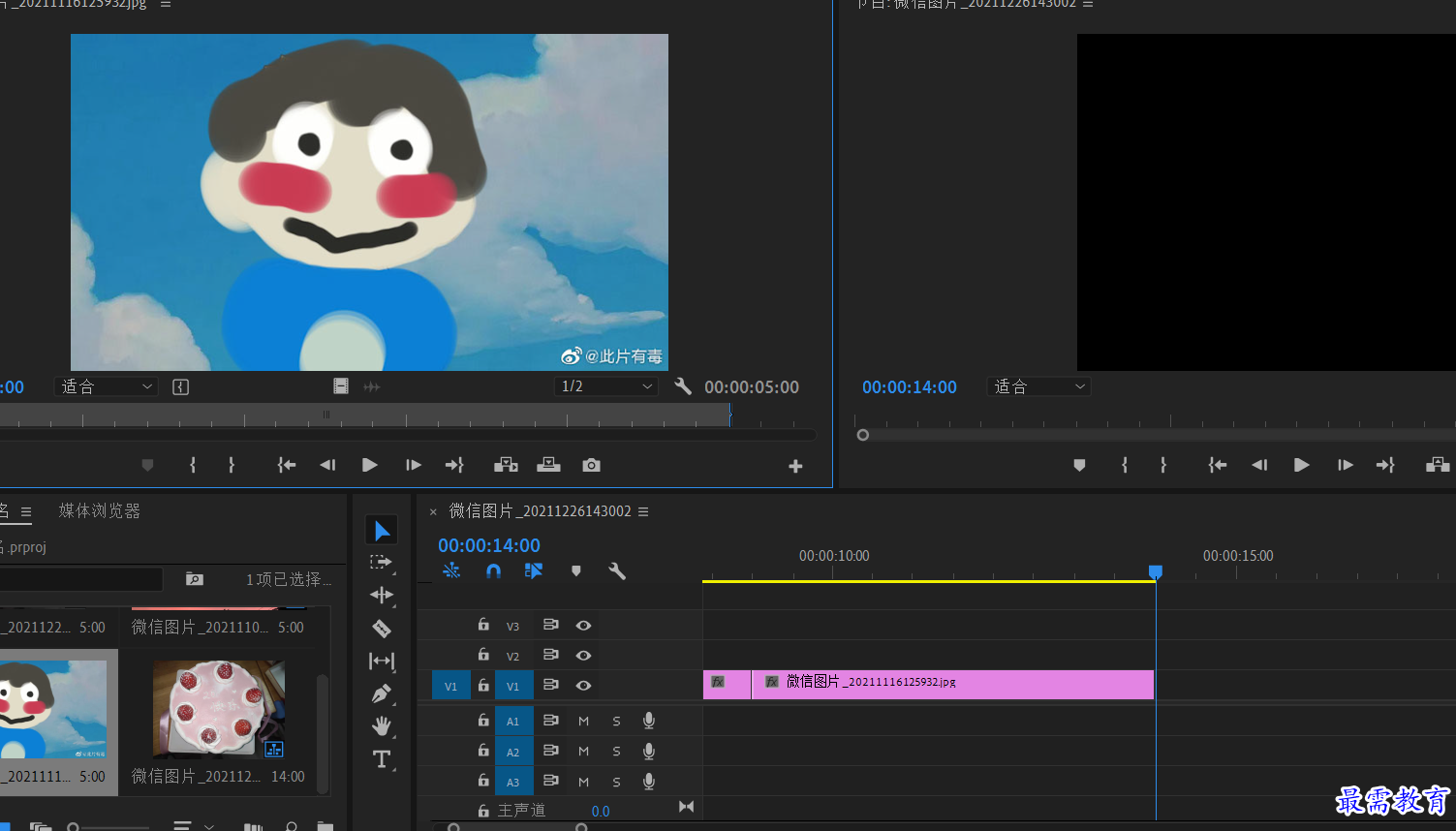
提升和提取编辑
1. 在序列中插入 一段持续时间为15秒的素材,将播放指示器移动到00:00:03:00位置,按快捷键1标记入点。
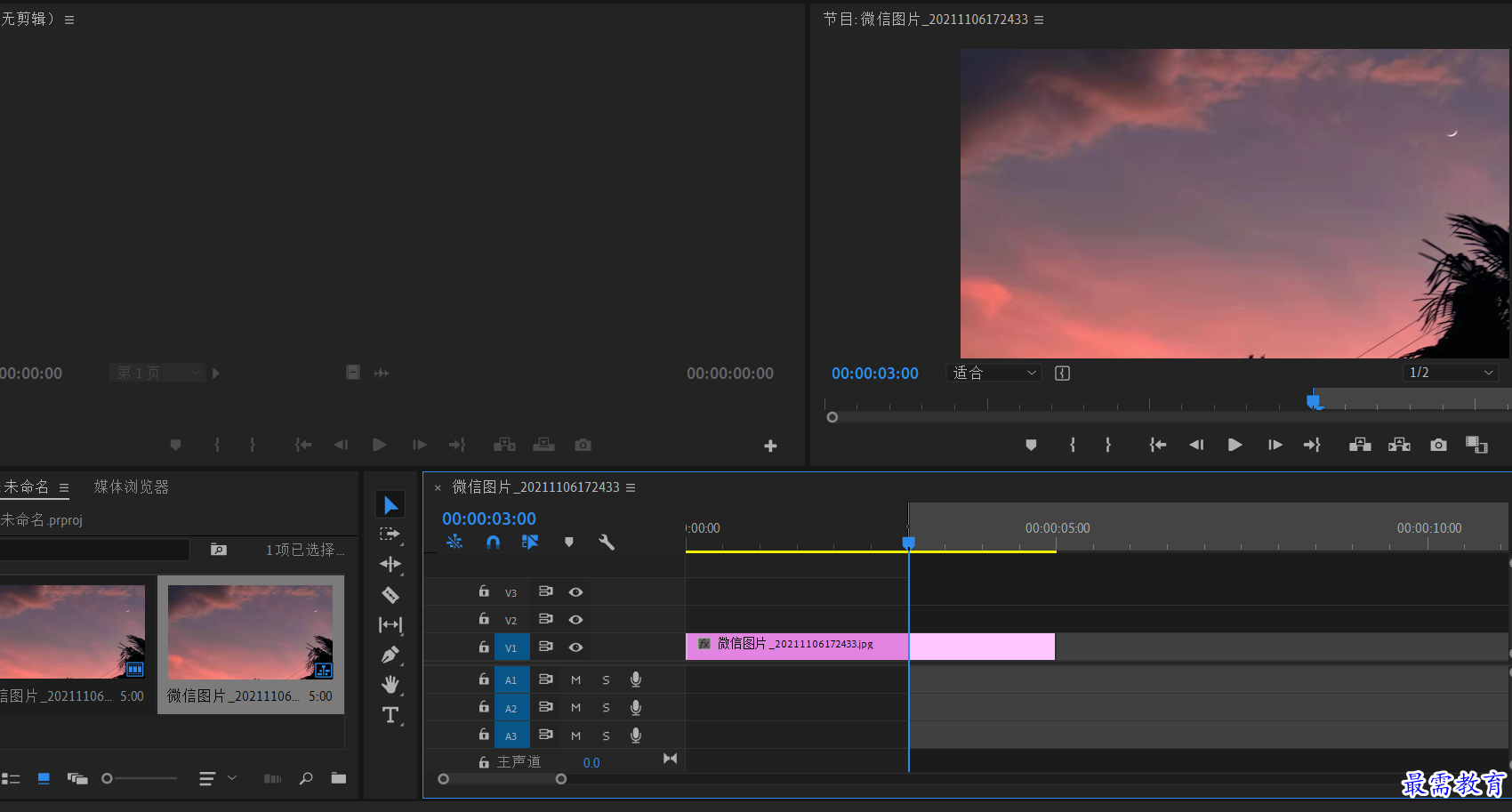
2. 将播放器移动到00:00:10:00位置,按快捷键O 标记出点
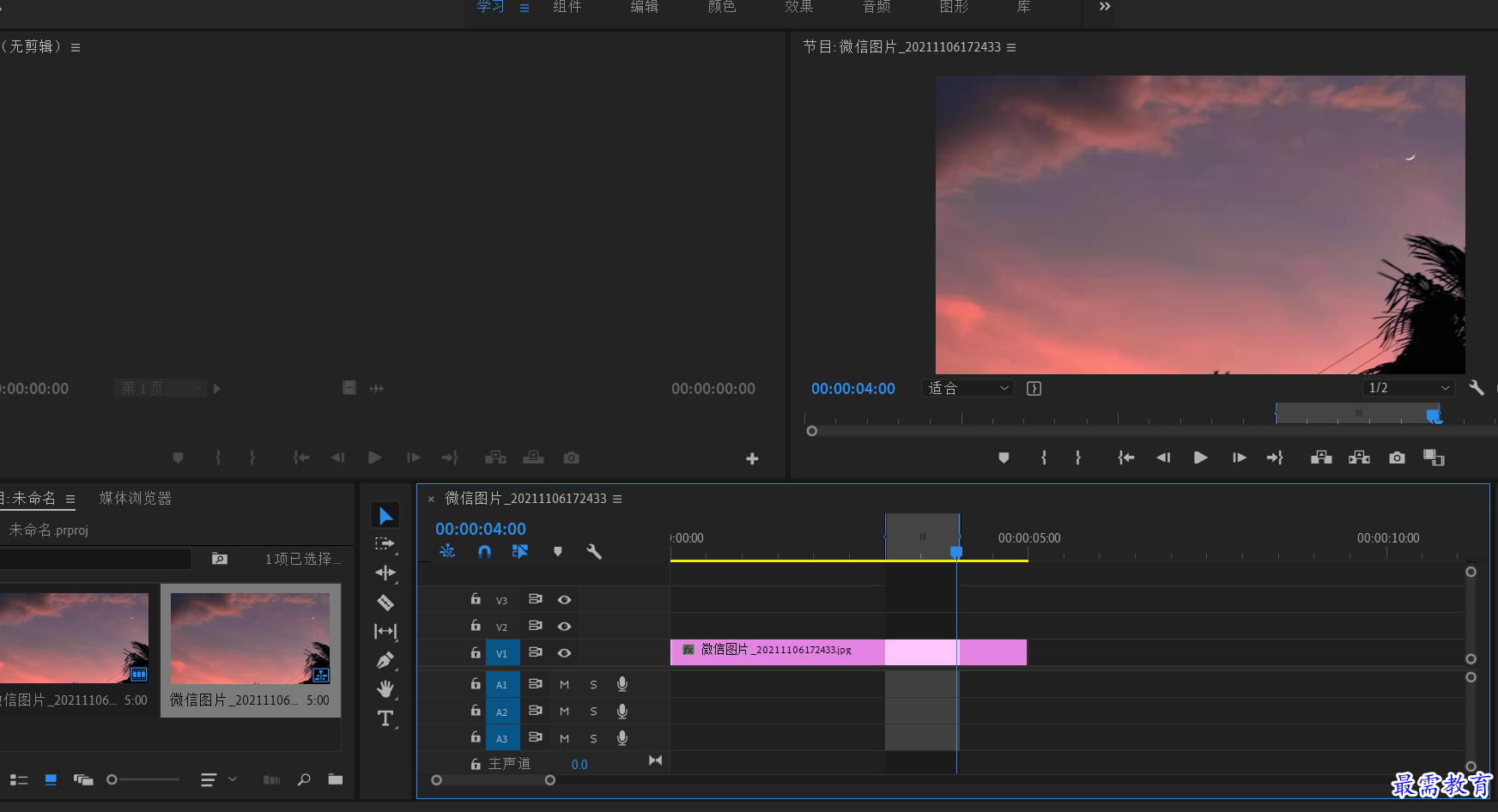
3. 标记好片段的入出点后,执行序列-提升命令,或者在节目监视器窗口中单击提升按钮,即可完成提升操作,此时视频轨道中将留下一段空白区域。
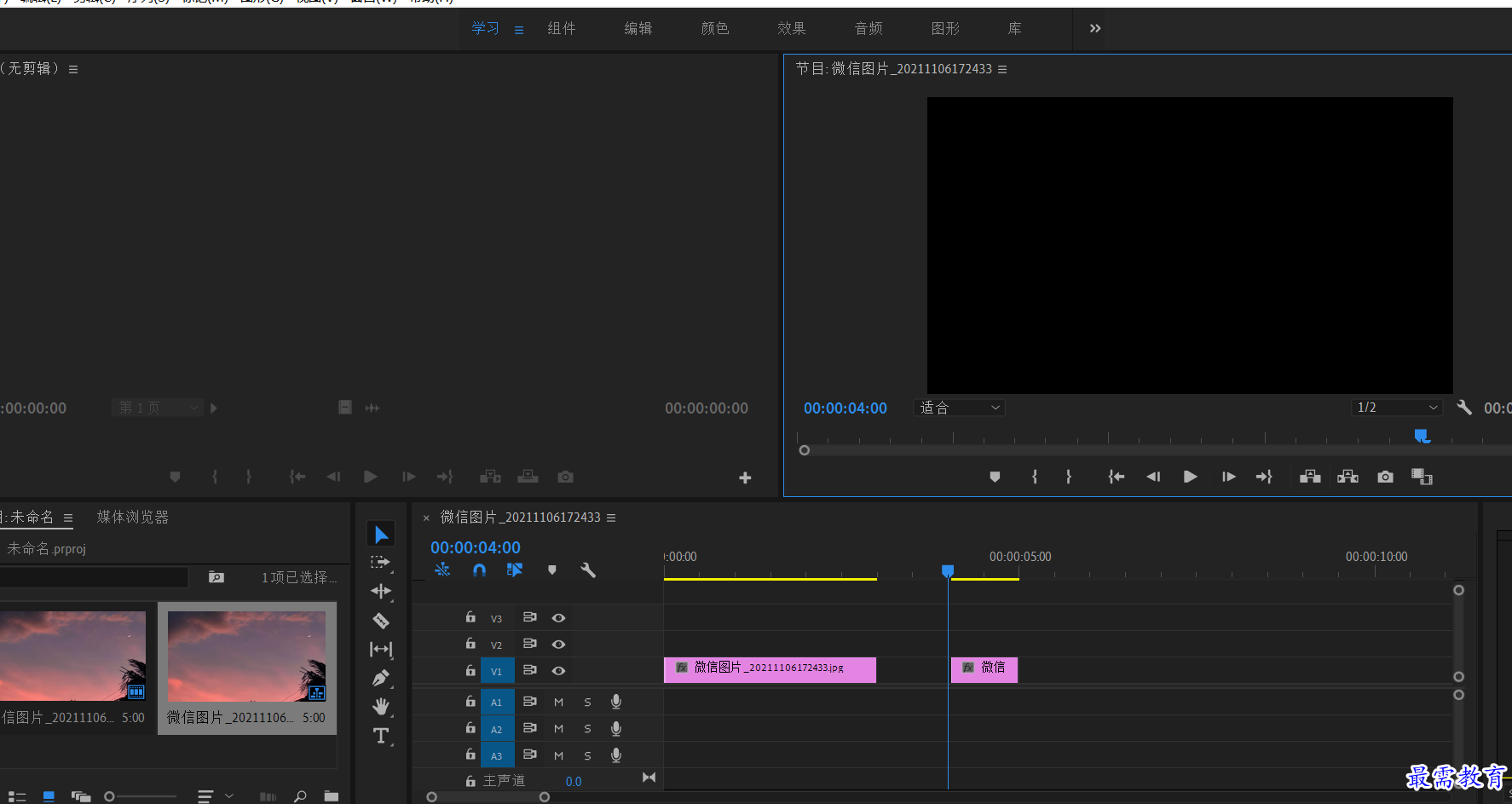
4. 执行编辑-撤销命令,撤销上一步操作,使素材回到未执行提升命令前的状态。接着执行序列-提取命令,或者在节目监视器窗口中单击提取按钮,即完成操作。此时从入点到出点之间的素材已被移除,且出点之后的素材向前移动,在轨道中没有留下空白区域
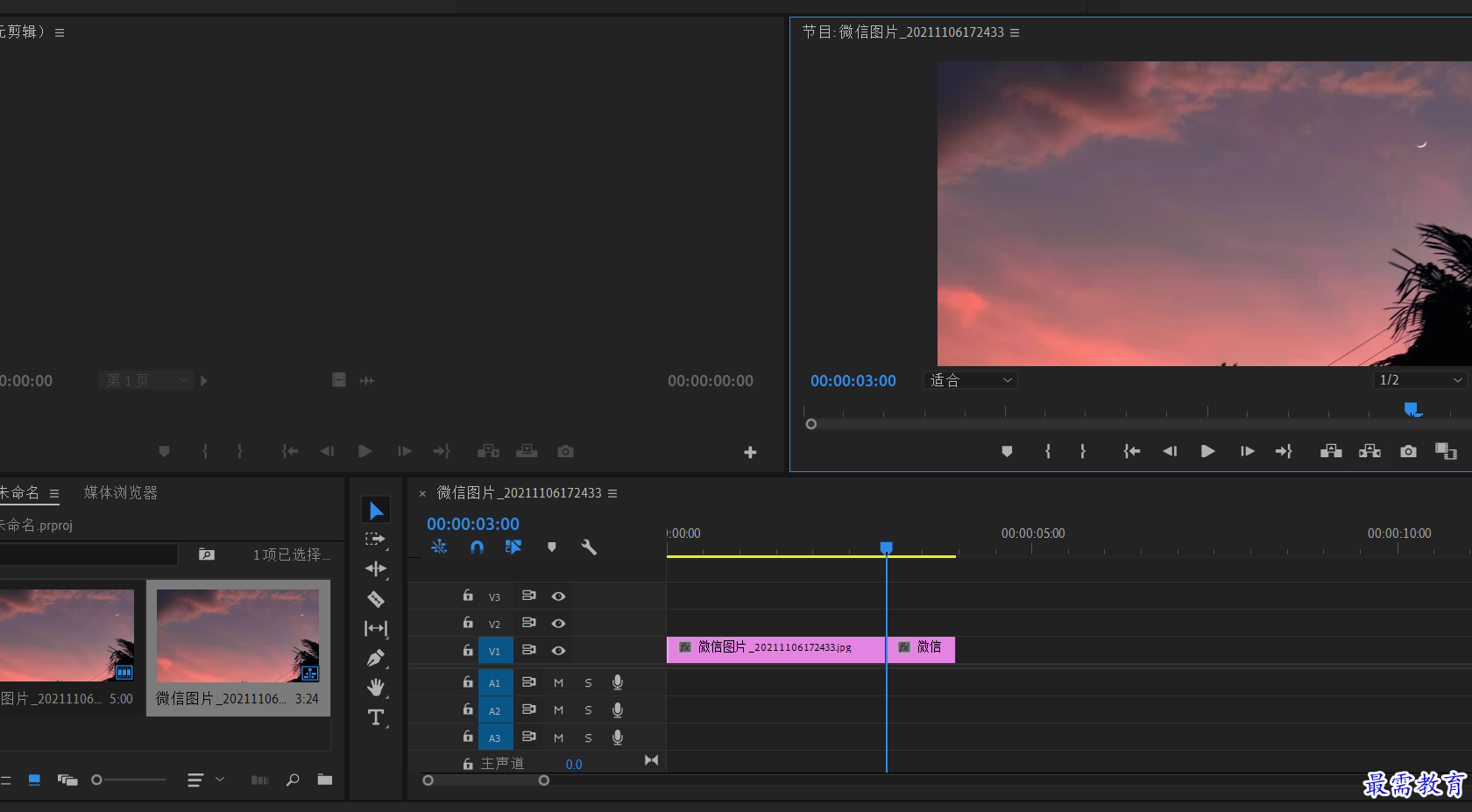
分离和链接素材
1. 要将链接的视音频分离,可选择序列中的素材片段,执行剪辑-取消链接命令,或按快捷键ctrl+l,即可分离视频和音频,此时视频素材的命令后少了【v】字符。
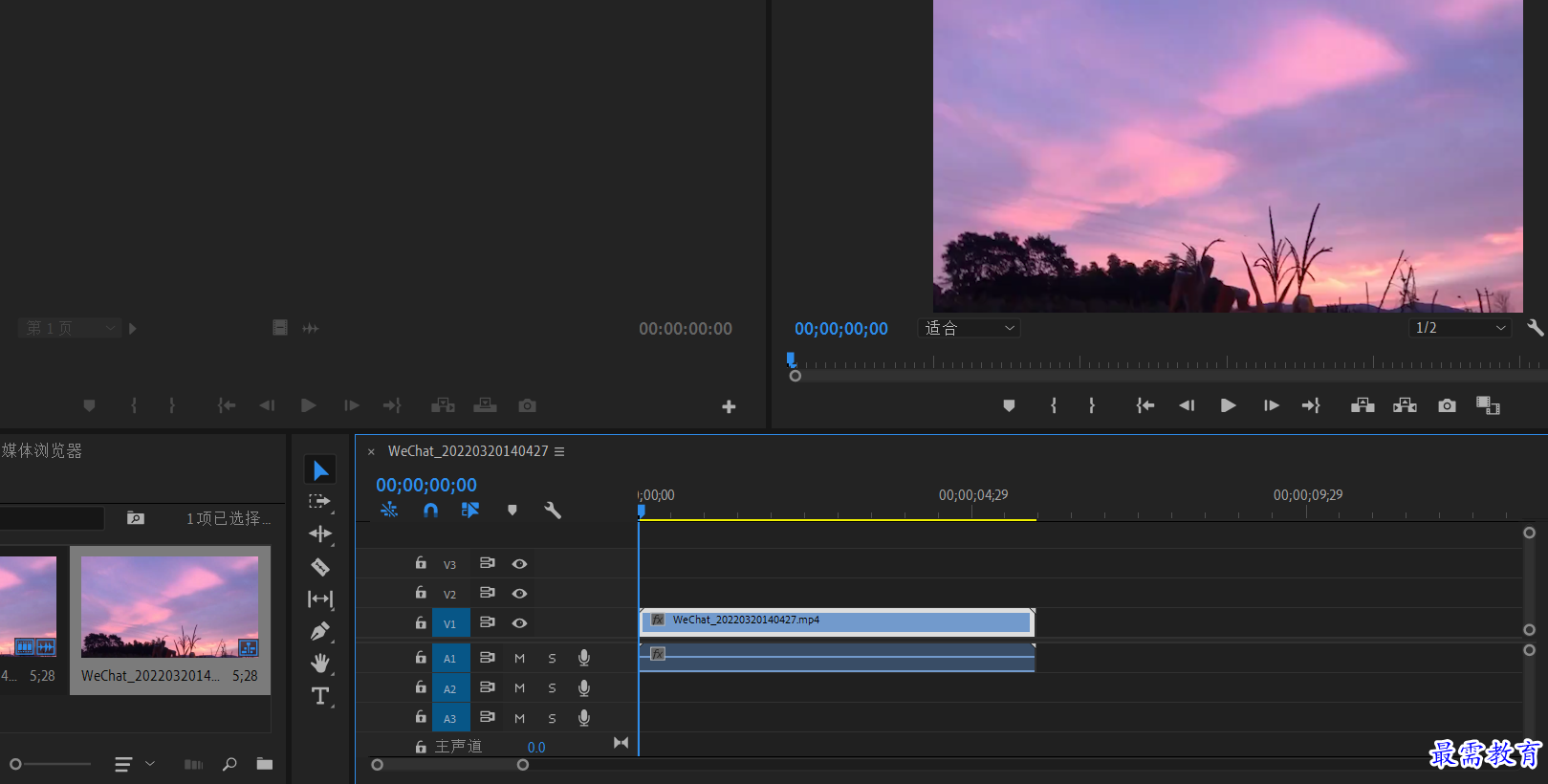
2.若要将视频和音频重新链接起来,只需同时选择要链接的视频和音频素材,执行剪辑-链接命令,按快捷键ctrl+l,即可链接视频和音频,此时视频和音频的名称后方重新出现【V】字符
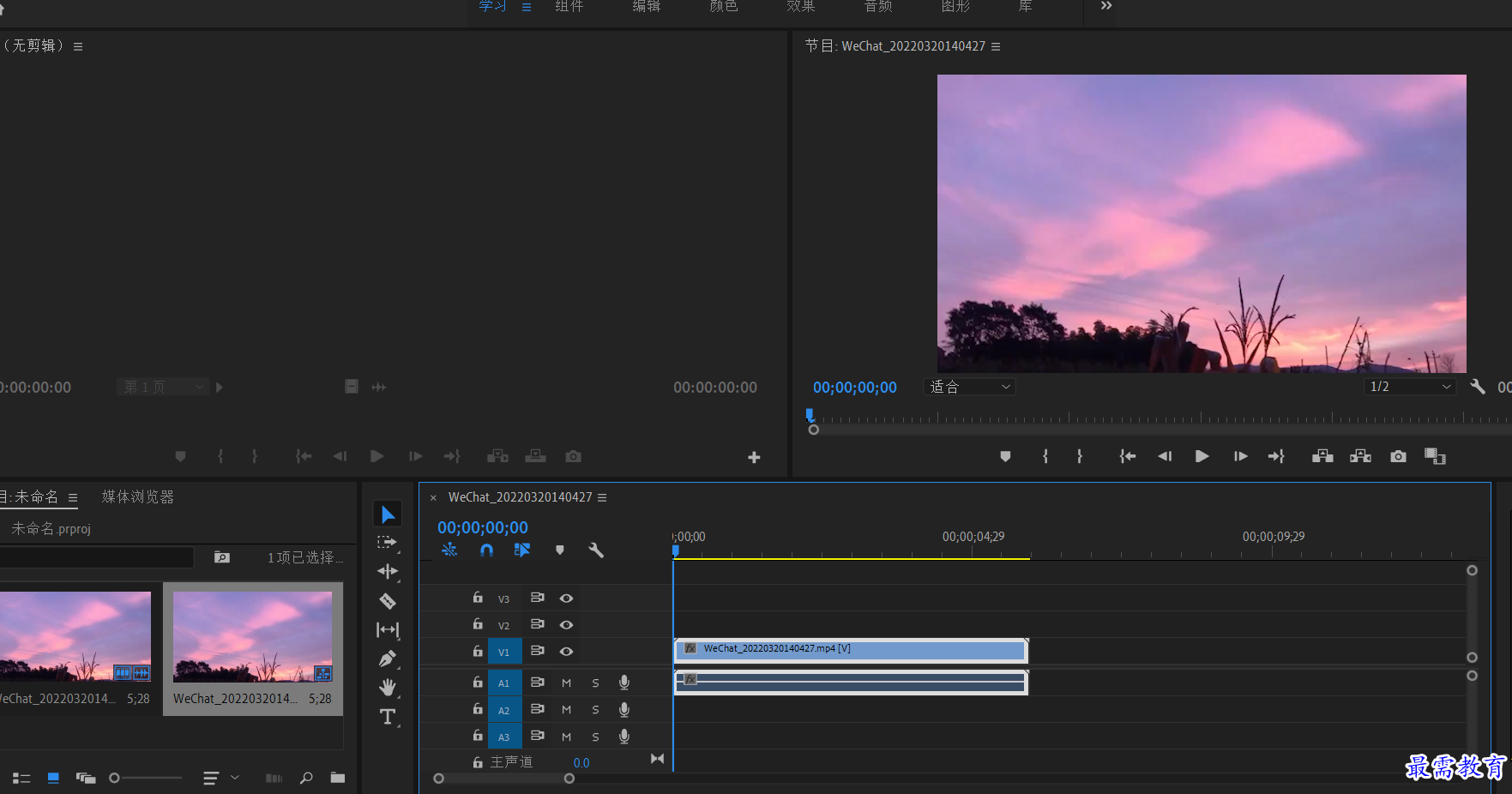
继续查找其他问题的答案?
-
2021-03-1758次播放
-
2018Premiere Pro CC “运动”参数设置界面(视频讲解)
2021-03-1726次播放
-
2021-03-1712次播放
-
2021-03-1717次播放
-
2018Premiere Pro CC 设置字幕对齐方式(视频讲解)
2021-03-179次播放
-
2021-03-178次播放
-
2018Premiere Pro CC 创建垂直字幕(视频讲解)
2021-03-175次播放
-
2021-03-1710次播放
-
2018Premiere Pro CC添加“基本3D”特效(视频讲解)
2021-03-1714次播放
-
2021-03-1713次播放
 前端设计工程师——刘旭
前端设计工程师——刘旭
 湘公网安备:43011102000856号
湘公网安备:43011102000856号 

点击加载更多评论>>