常用剪辑工具0
1、 选择工具
单击“选择工具”按钮,在“项目”面板中将光标定位在素材文件上方,按住鼠标左键将素材文件拖拽至“时间轴”面板中。如图:
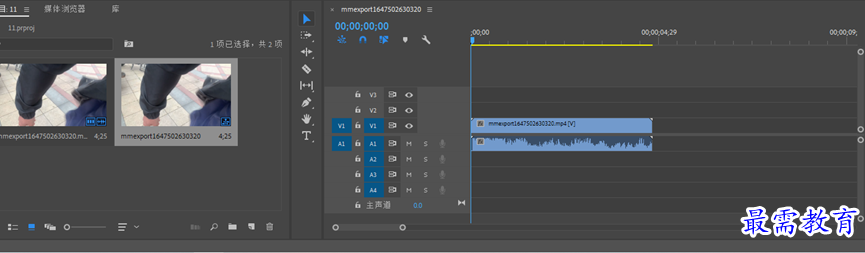
2. 向前/向后选择轨道工具
以“向前选择轨道工具”的操作为例,“1.jpg”素材文件后的所有文件,可先单击“向前选择轨道工具”按钮,然后单击“时间轴”面板中的“2.jpg”素材,则“1.jpg”素材后方的文件会被全部选中。如图:
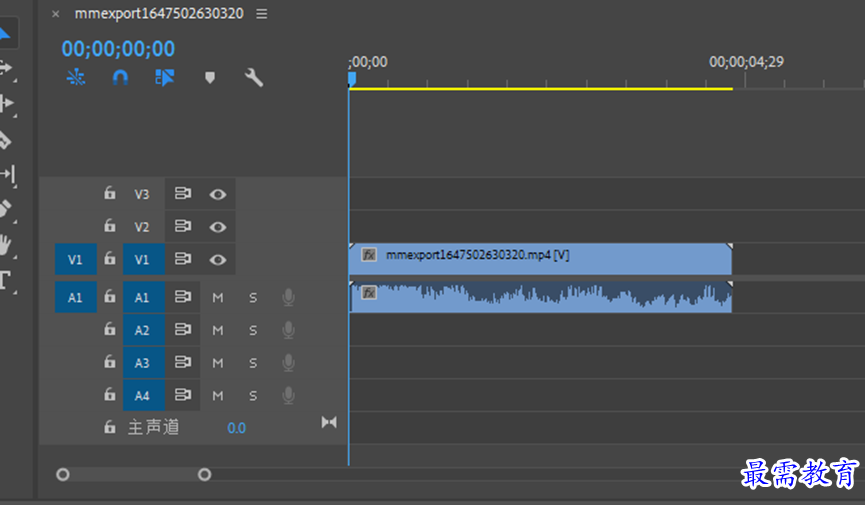
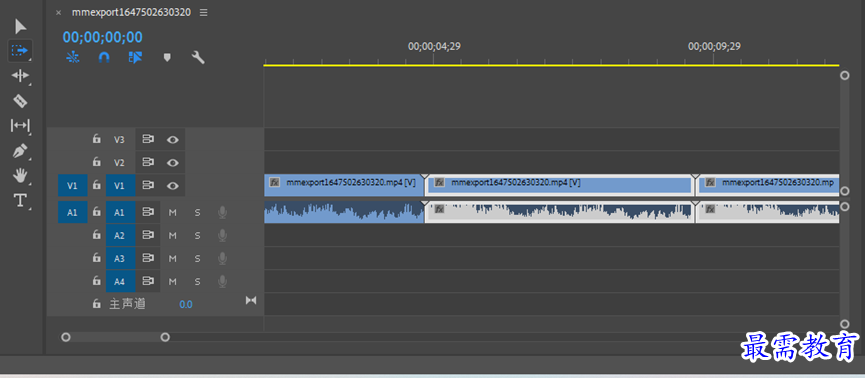
3. 波纹编辑工具
“波纹编辑工具”的快捷键问“B”,在“时间轴”面板中,当素材文件的前方有空隙时,单击“波纹编辑工具”按钮,将光标定位在“1.jpg”素材文件前方,当光标变为可操作状态时,按住鼠标左键想做侧拖动即可将素材文件及其后方的文件向前跟进。如图:
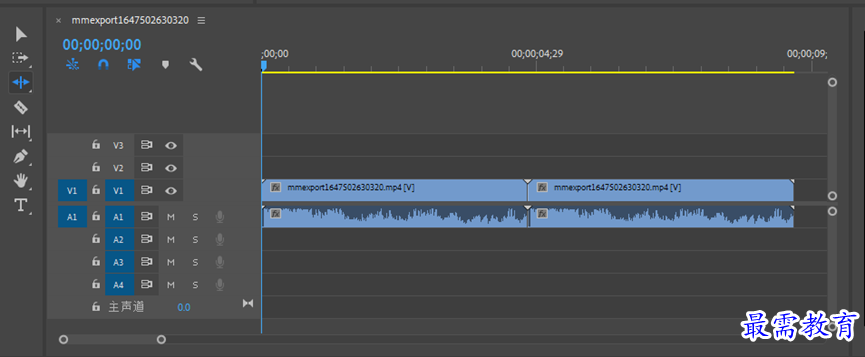
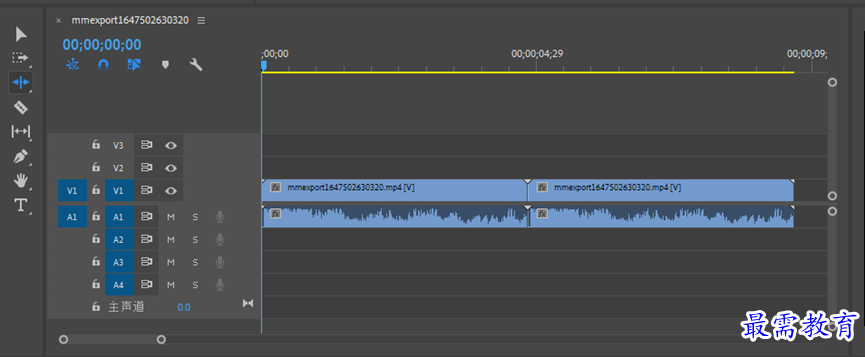
4. 滚动编辑工具
选择“1.jpg”素材文件,若想将该素材文件的长度增长,可单击“滚动编辑工具”按钮将光标定位在“1.jpg”素材文件的尾端,按住鼠标左键向右侧拖曳。在不改变素材文件总长度的情况下,此时“1jpg”素材文件变长,而相邻的“2.ig" 素材文件的长度会相对编短。如图:
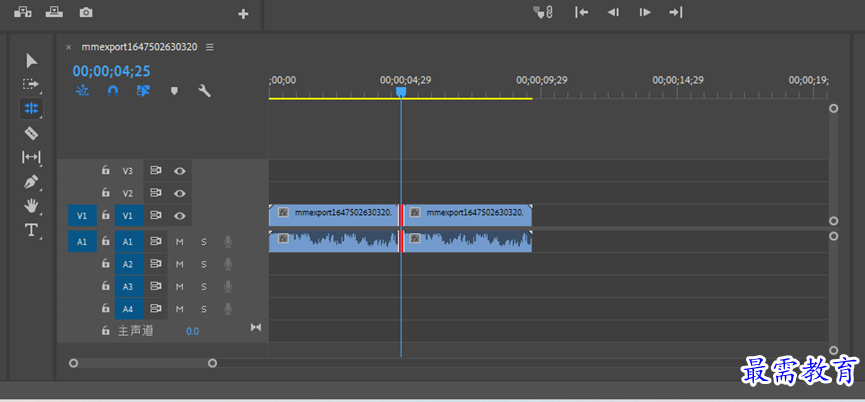

5.比率拉伸工具
单击“比率拉伸工具”按钮,当光标变为翻状态时,按住鼠标左键向右侧拉长,如图4-9所示。完成操作后,该素材文件的播放时间变长,速率变慢,如图:
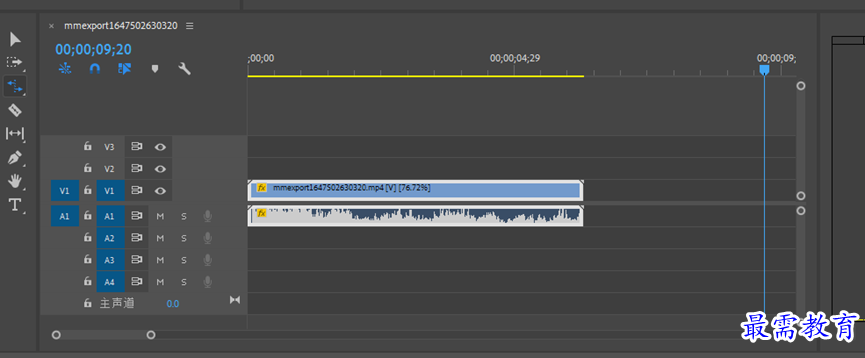
6.剃刀工具
单击“剃刀工具”按钮,将光标定位在素材文件的上方(需要进行裁切的位置),单击鼠标左键即可进行裁切,如图4-11所示。 完成素材的裁切后,该素材的每一段都可以成为一 个独立的素材文件。如图:
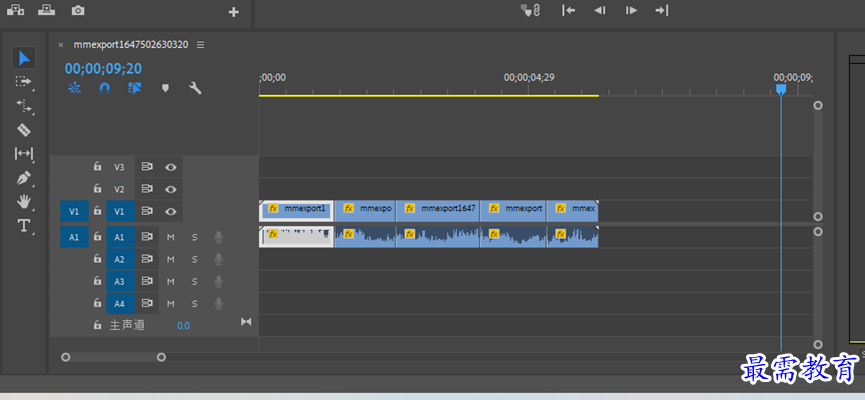
继续查找其他问题的答案?
-
2021-03-1758次播放
-
2018Premiere Pro CC “运动”参数设置界面(视频讲解)
2021-03-1726次播放
-
2021-03-1712次播放
-
2021-03-1717次播放
-
2018Premiere Pro CC 设置字幕对齐方式(视频讲解)
2021-03-179次播放
-
2021-03-178次播放
-
2018Premiere Pro CC 创建垂直字幕(视频讲解)
2021-03-175次播放
-
2021-03-1710次播放
-
2018Premiere Pro CC添加“基本3D”特效(视频讲解)
2021-03-1714次播放
-
2021-03-1713次播放
 前端设计工程师——刘旭
前端设计工程师——刘旭
 湘公网安备:43011102000856号
湘公网安备:43011102000856号 

点击加载更多评论>>