源面板11
1、将素材拖到"源面板"
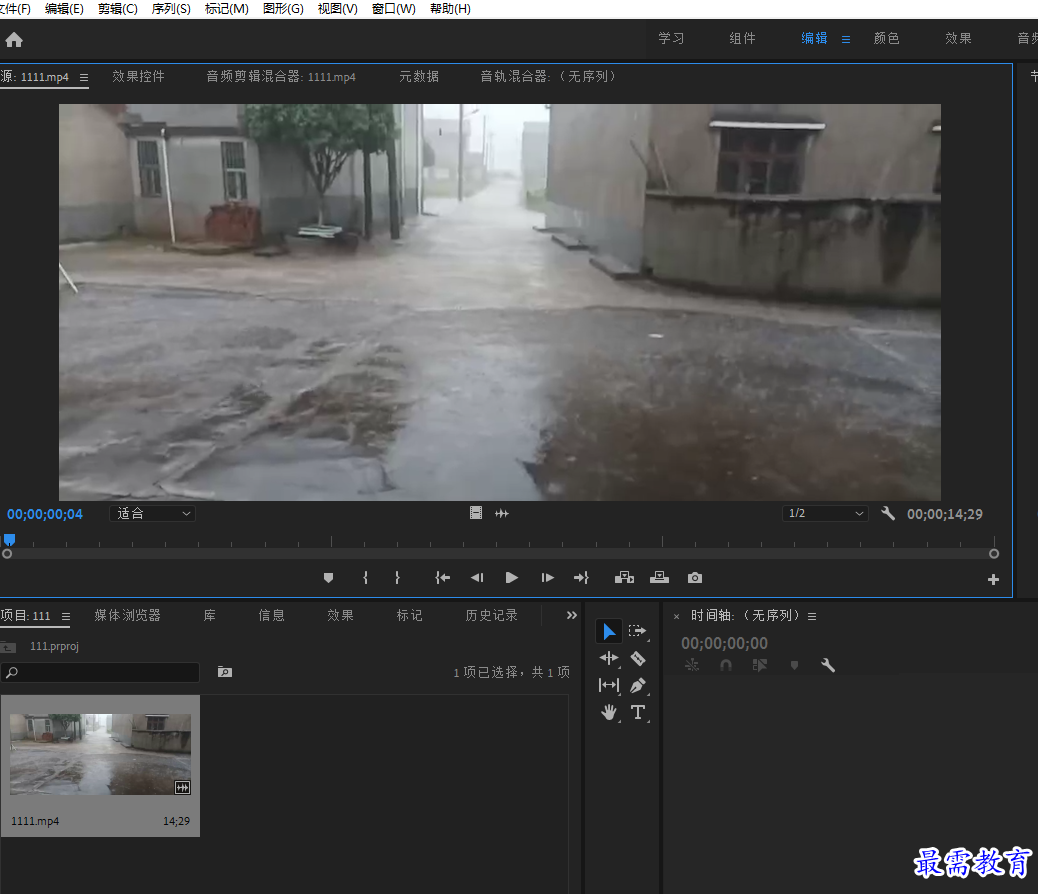
2、单击“添加标记”按钮,可在播放指示器位置添加一个标记。添加标记之后再次单击该按钮,可打开标记设置对话框。
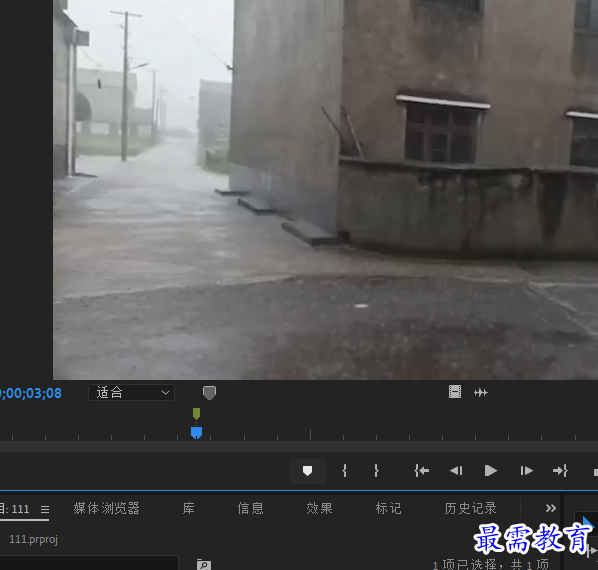
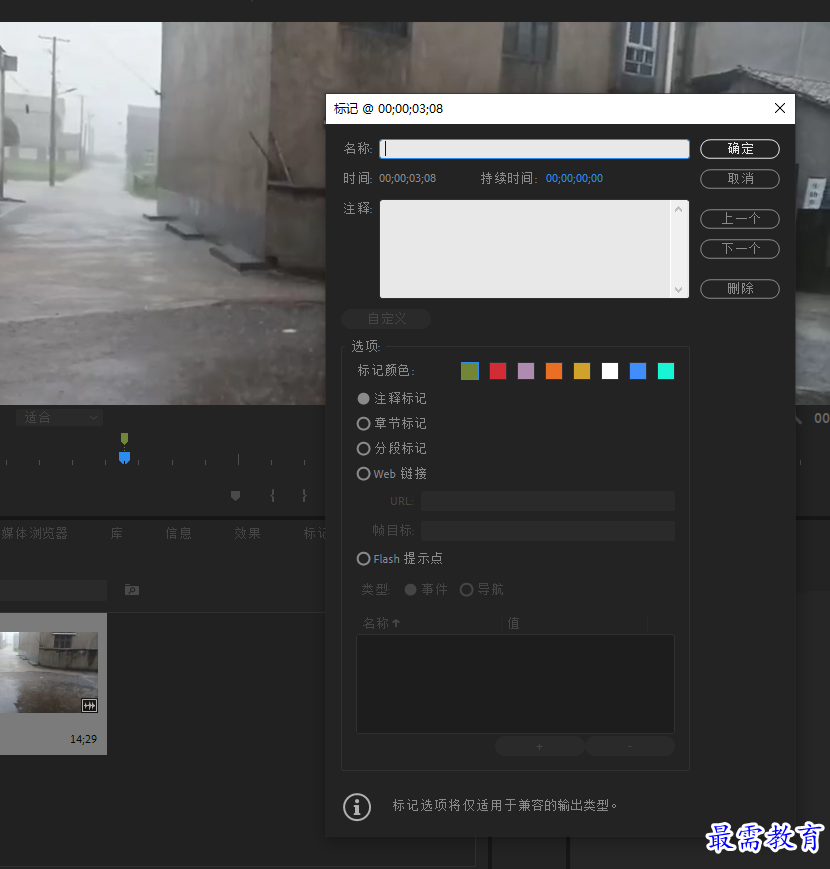
3、单击“标记入点”按钮,可将播放指示器所在位置标记为入点。
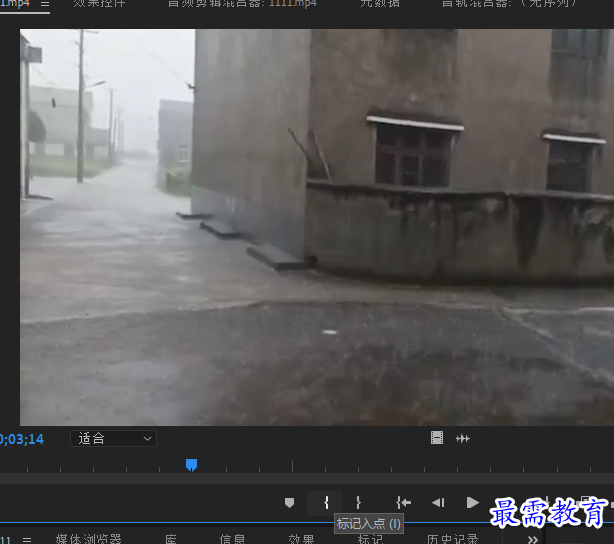
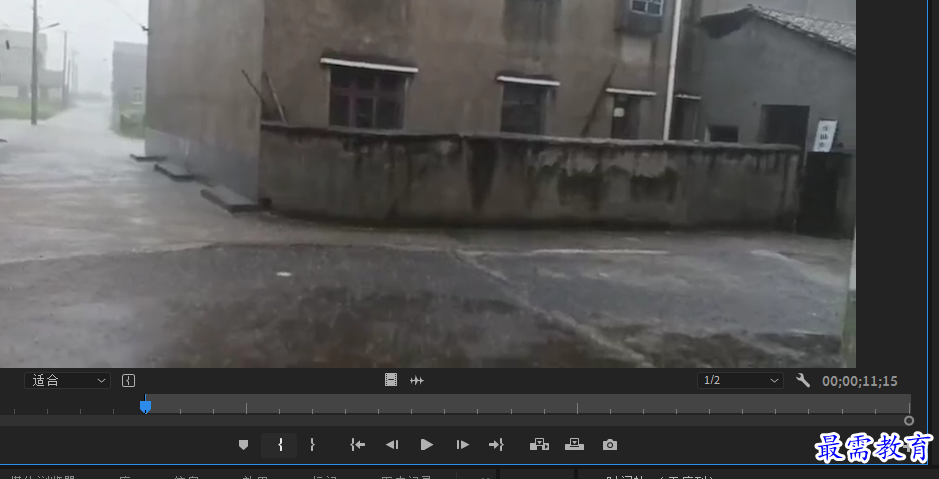
4、单击“标记出点”按钮,可将播放指示器所在位置标记为出点。
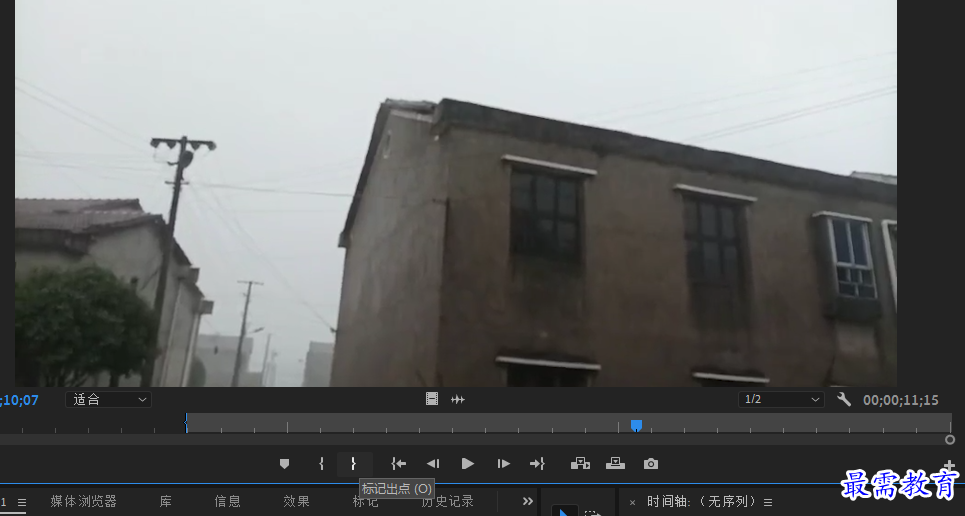
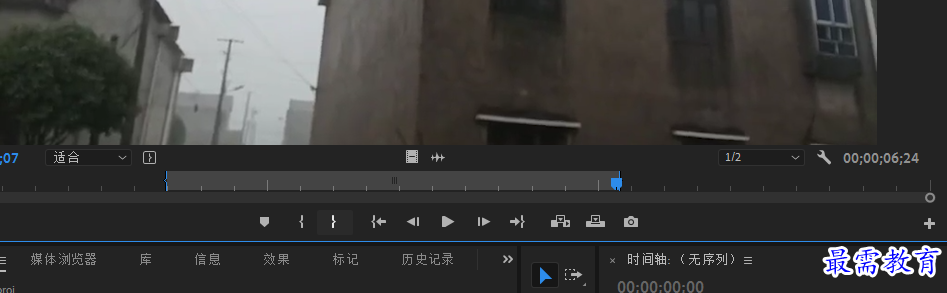
5、单击“转到入点”按钮,可以使播放指示器快速跳转到片段的入点位置。
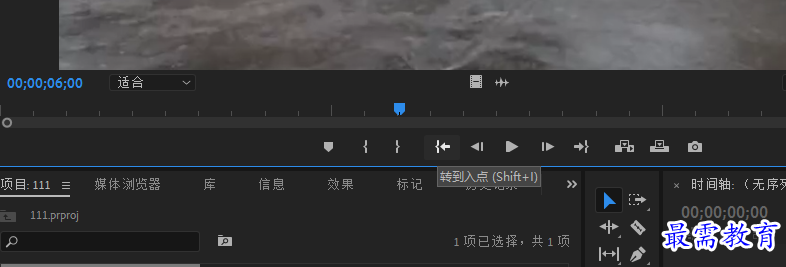
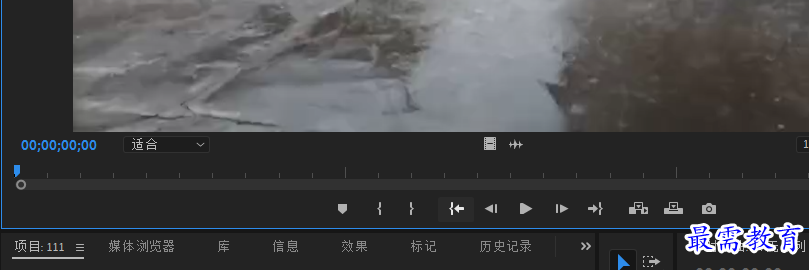
6、单击“后退一帧”按钮,可以使播放指示器向左侧移动一帧。
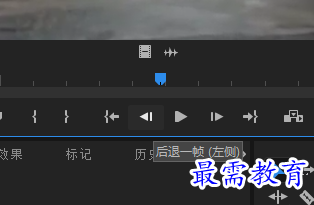
7、单击“播放-停止切换”按钮,可以进行素材片段的播放预览。
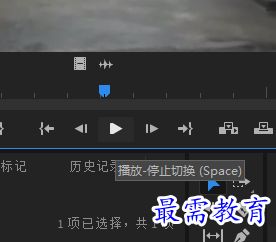
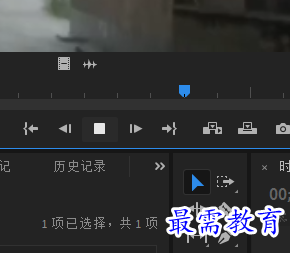
8、单击“前进一帧”按钮,可以使播放指示器向右移动一帧。
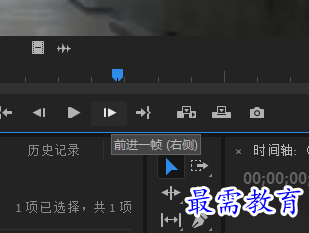
9、单击“转到出点”按钮,可以使播放指示器快速跳到片段的出点位置。
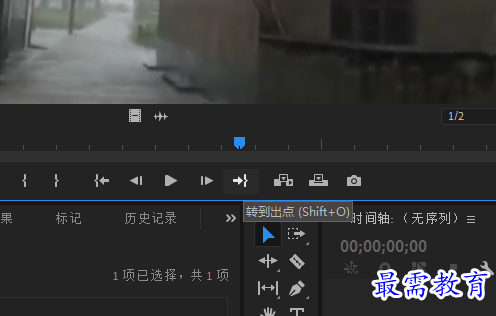
10、单击“插入”按钮,可将“源”监视器面板中的素材插入序列中播放指示器的后方。
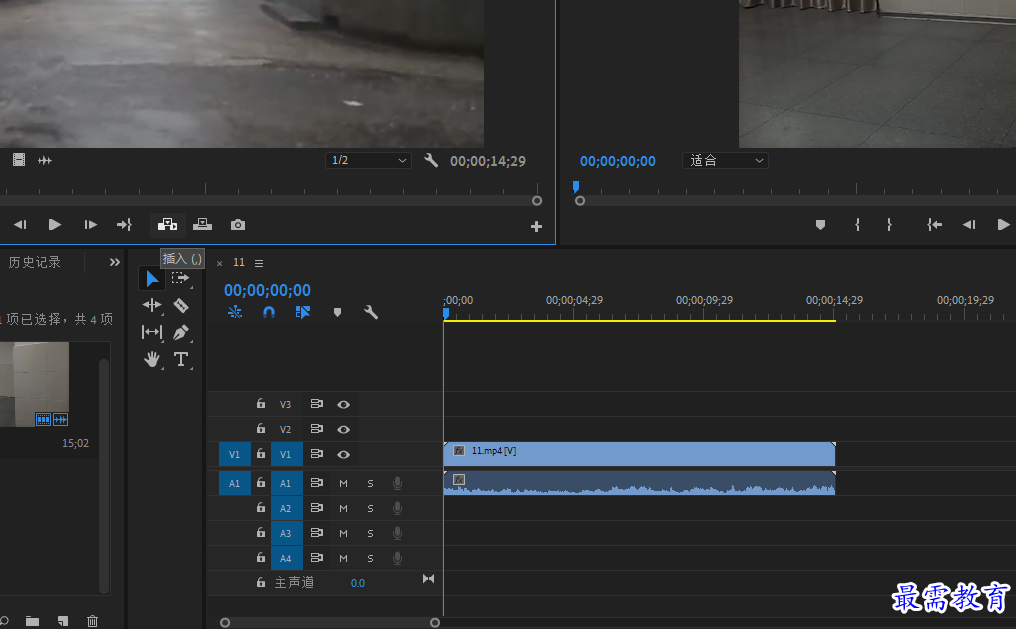
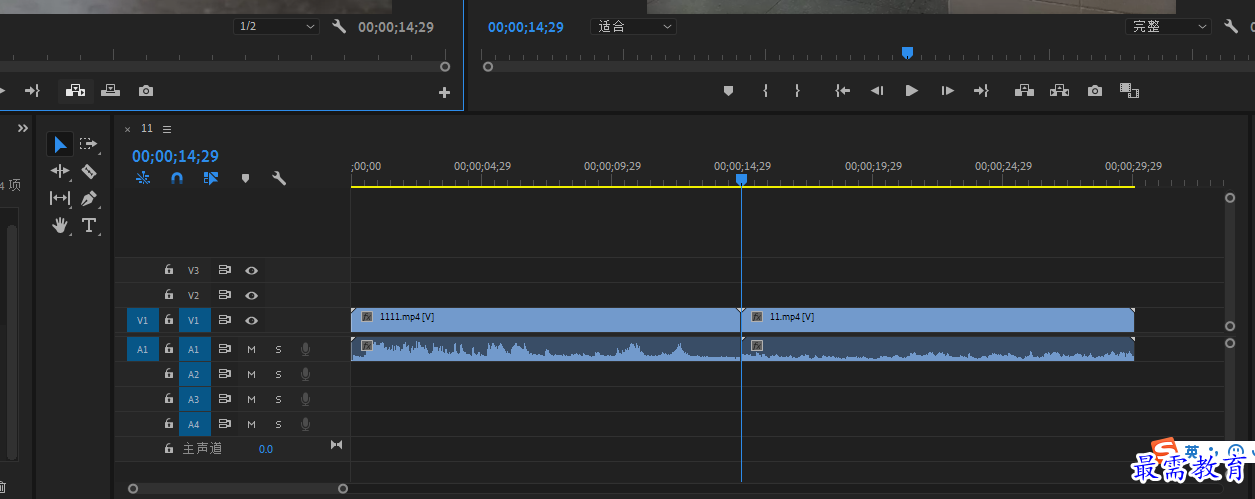
11、单击“覆盖”按钮,可将“源”监视器面板中的素材插入序列中播放指示器的后方,并会对其后的素材进行覆盖。
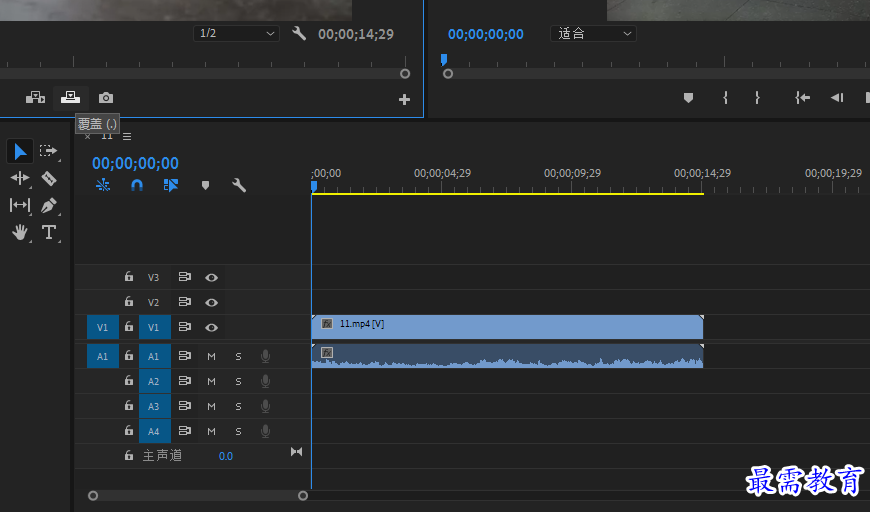
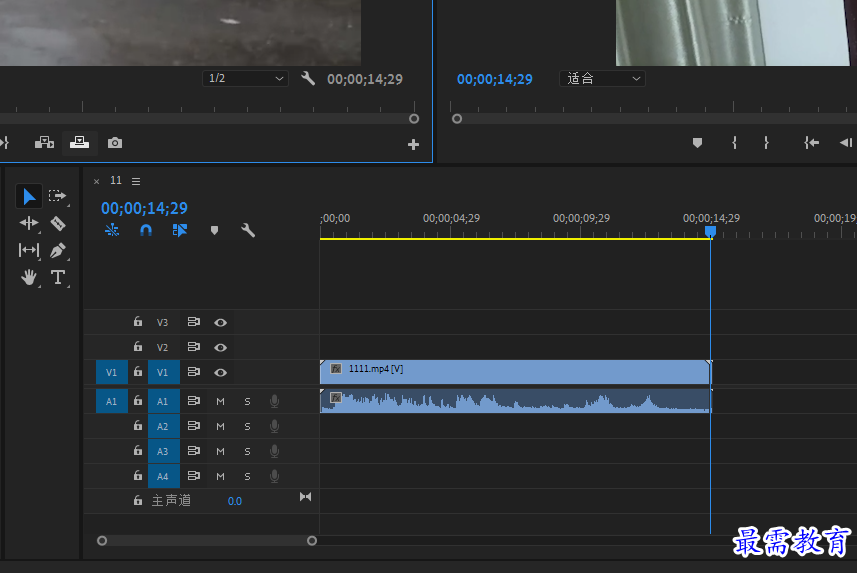
12、单击“导出帧”按钮,将弹出“导出帧”对话框,用户可选择将播放指示器的位置的单帧画面图像进行导出。
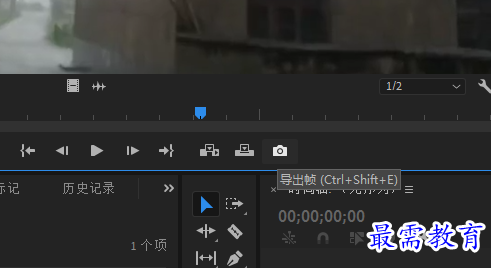
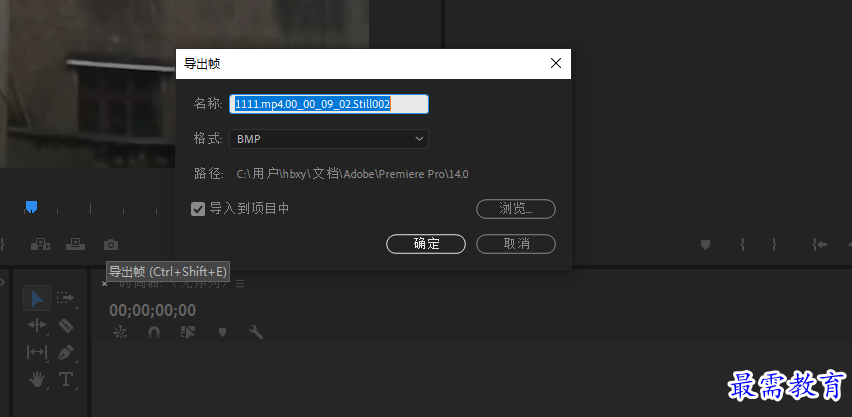
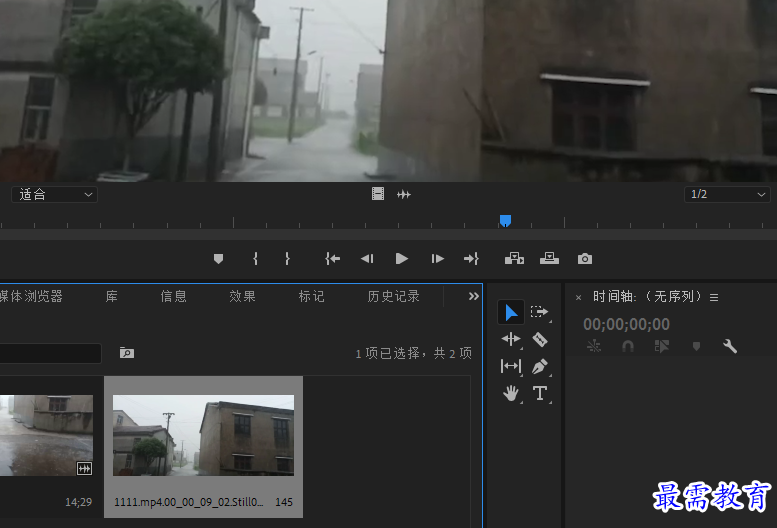
13、单击“按钮编辑器”按钮,将弹出“按钮编辑器”,用户可根据实际需求调整按钮。
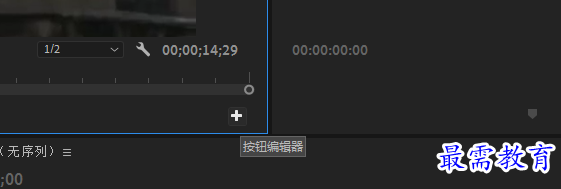
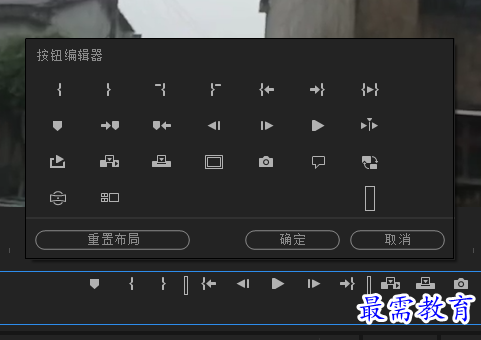
14、单击“仅拖到视频”按钮,可将视频单独拖曳至序列中。
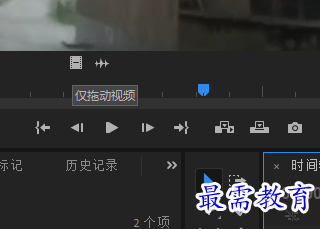
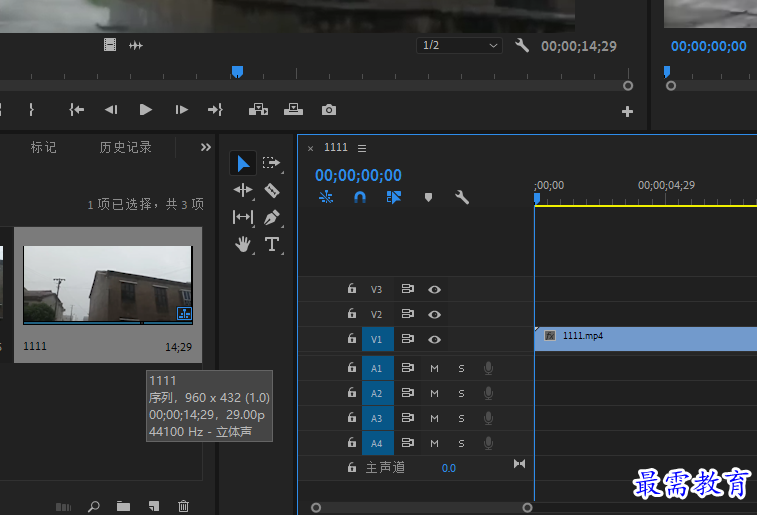
15、单击“仅拖到音频”按钮,可将音频单独拖曳至序列中。
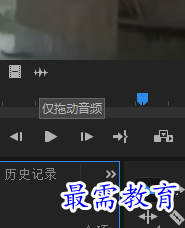
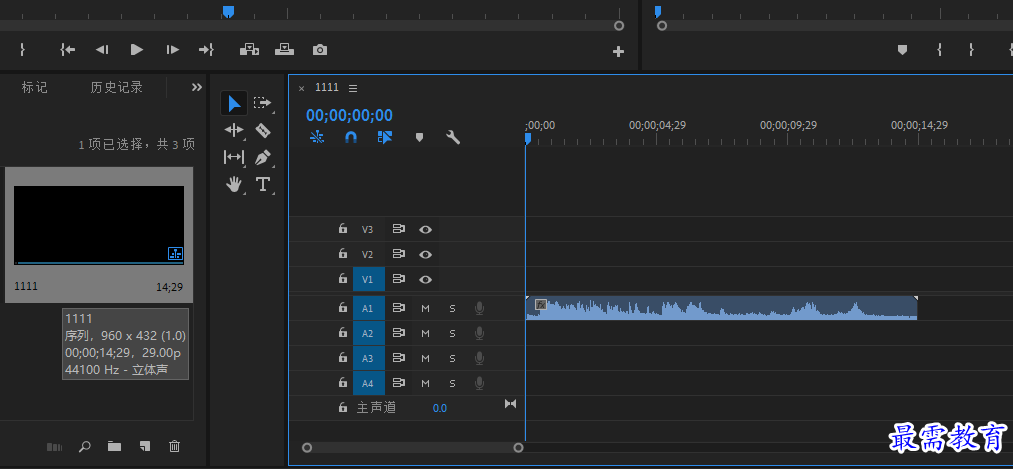
继续查找其他问题的答案?
-
2021-03-1758次播放
-
2018Premiere Pro CC “运动”参数设置界面(视频讲解)
2021-03-1726次播放
-
2021-03-1712次播放
-
2021-03-1717次播放
-
2018Premiere Pro CC 设置字幕对齐方式(视频讲解)
2021-03-179次播放
-
2021-03-178次播放
-
2018Premiere Pro CC 创建垂直字幕(视频讲解)
2021-03-175次播放
-
2021-03-1710次播放
-
2018Premiere Pro CC添加“基本3D”特效(视频讲解)
2021-03-1714次播放
-
2021-03-1713次播放
 前端设计工程师——刘旭
前端设计工程师——刘旭
 湘公网安备:43011102000856号
湘公网安备:43011102000856号 

点击加载更多评论>>