源监视器面板预览素材
添加标记:单击该按钮,可在播放指示器位置添加一个标记,快捷键为M。添加标记后再次单击该按钮,可打开标记设置对话框。
标记入点:单击该按钮,可将播放指示器所在位置标记为入点。
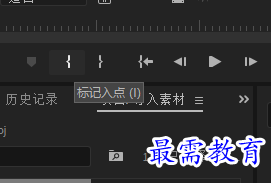
标记出点:单击该按钮,可将播放指示器所在位置标记为出点。
转到入点:单击该按钮,可以使播放指示器快速跳转到片段的入点位置。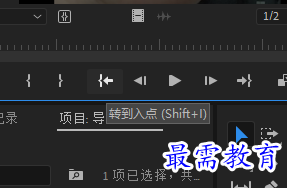
后退一帧(左侧):单击该按钮,可以使播放指示器向左侧移动一帧。

播放-停止切换:单击该按钮,可以进行素材片段的播放预览。

前进一帧(右侧)D:单击该按钮,可以使播放指示器向右侧移动一帧。

转到出点:单击该按钮,可以使播放指示器快速跳转到片段的出点位置。

插入:单击该按钮,可将“源”监视器面板中的素材插入序列中播放指示器的后方。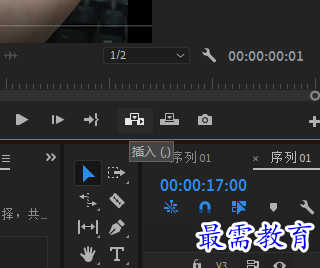
覆盖:单击该按钮,可将“源”监视器面板中的素材插入序列中播放指示器的后方,并会对其后的素材进行覆盖。
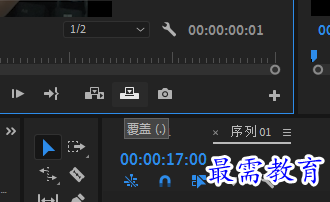
导出帧:单击该按钮,将弹出“导出帧”对话框,如图4-30所示用户可选择将播放指示奇所处位置的单帧画面图像进行导出。
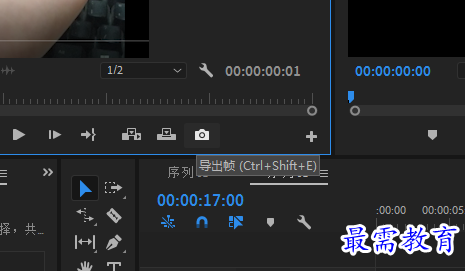
按钮编辑器+:单击该按钮,将弹出图4-31所示的“按钮编辑器”用 户可根据实际需求调整按钮的布局。

仅拖动视频目: 将光标移至该按钮上方,将出现手掌形状图标,此时可将视频素材中中的视频单独拖曳至序列中。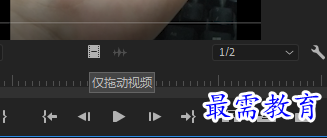
仅拖动音频围:将光标移至该按钮上方,将出现手掌形状图标,此时可将视频素材中的音频单独拖曳至序列中。
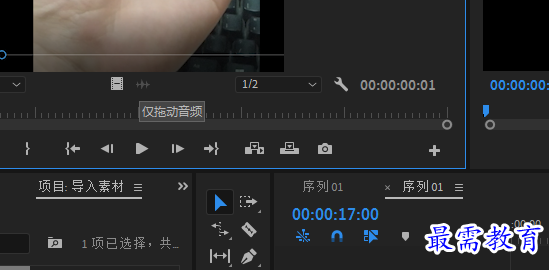
继续查找其他问题的答案?
-
2021-03-1758次播放
-
2018Premiere Pro CC “运动”参数设置界面(视频讲解)
2021-03-1726次播放
-
2021-03-1712次播放
-
2021-03-1717次播放
-
2018Premiere Pro CC 设置字幕对齐方式(视频讲解)
2021-03-179次播放
-
2021-03-178次播放
-
2018Premiere Pro CC 创建垂直字幕(视频讲解)
2021-03-175次播放
-
2021-03-1710次播放
-
2018Premiere Pro CC添加“基本3D”特效(视频讲解)
2021-03-1714次播放
-
2021-03-1713次播放
 前端设计工程师——刘旭
前端设计工程师——刘旭
 湘公网安备:43011102000856号
湘公网安备:43011102000856号 

点击加载更多评论>>