Creo2.0动态机构仿真操作手册1~2
1 范围
本标准规定了Creo2.0动态机构仿真建模方法及思路。
本标准适用于公司产品结构设计选用。
2 Creo2.0机构模块简介
在进行机械设计时,建立模型后设计者往往需要通过虚拟的手段,在电脑上模拟所设计的机构,来达到在虚拟的环境中模拟现实机构运动的目的。对于提高设计效率降低成本有很大的作用。Creo Parametric 2.0中“机构”模块是专门用来进行运动仿真和动态分析的模块。
design(机械设计) 和Mechanism dynamics(机械动态)两个方面的分析功能。
在装配环境下定义机构的连接方式后,单击菜单栏菜单“应用程序”→“机构”,如图1-1所示。系统进入机构模块环境,呈现图1-2所示的机构模块主界面:菜单栏增加如图所示的“机构”下拉菜单,模型树增加了如图所示“机构”一项内容,窗口上边出现如图1-3所示的工具栏图标。下拉菜单的每一个选项与工具栏每一个图标相对应。用户既可以通过菜单选择进行相关操作。也可以直接点击快捷工具栏图标进行操作。
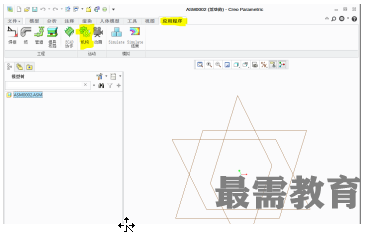
图1-1 由装配环境进入机构环境图
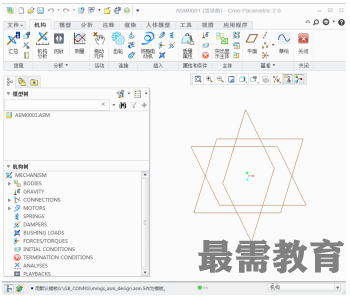
图1-2 机构模块下的主界面图

图1-3 机构菜单
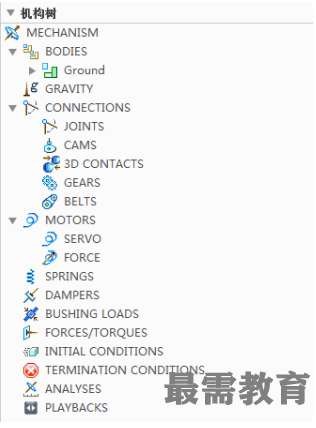
图1-4 模型树菜单
如图 1-4所示的“机构树”工具栏图标和图1-3中下拉菜单各选项功能解释如下:
![]() 连接轴设置:打开“连接轴设置”对话框,使用此对话框可定义零参照、再生值以及连接轴的限制设置。
连接轴设置:打开“连接轴设置”对话框,使用此对话框可定义零参照、再生值以及连接轴的限制设置。
![]() 凸轮:打开“凸轮从动机构连接”对话框,使用此对话框可创建新的凸轮从动机构,也可编辑或删除现有的凸轮从动机构。
凸轮:打开“凸轮从动机构连接”对话框,使用此对话框可创建新的凸轮从动机构,也可编辑或删除现有的凸轮从动机构。
![]() 3D 接触:打开“3D接触从动机构连接”对话框,使用此对话框可创建新的3D接触从动机构,也可编辑或删除现有的3D接触从动机构。
3D 接触:打开“3D接触从动机构连接”对话框,使用此对话框可创建新的3D接触从动机构,也可编辑或删除现有的3D接触从动机构。
![]() 齿轮:打开“齿轮副”对话框,使用此对话框可创建新的齿轮副,也可编辑、移除、复制现有的齿轮副。
齿轮:打开“齿轮副”对话框,使用此对话框可创建新的齿轮副,也可编辑、移除、复制现有的齿轮副。
![]() 伺服电动机:打开“伺服电动机”对话框,使用此对话框可定义伺服电动机,也可编辑、移除或复制现有的伺服电动机。
伺服电动机:打开“伺服电动机”对话框,使用此对话框可定义伺服电动机,也可编辑、移除或复制现有的伺服电动机。
![]() 执行电动机:打开“执行电动机”对话框,使用此对话框可定义执行电动机,也可编辑、移除或复制现有的执行电动机。
执行电动机:打开“执行电动机”对话框,使用此对话框可定义执行电动机,也可编辑、移除或复制现有的执行电动机。
![]() 弹簧:打开“弹簧” 对话框,使用此对话框可定义弹簧,也可编辑、移除或复制现有的弹簧。
弹簧:打开“弹簧” 对话框,使用此对话框可定义弹簧,也可编辑、移除或复制现有的弹簧。
![]() 阻尼器: 打开“阻尼器”对话框,使用此对话框可定义阻尼器,也可编辑、移除或复制现有的阻尼器。
阻尼器: 打开“阻尼器”对话框,使用此对话框可定义阻尼器,也可编辑、移除或复制现有的阻尼器。
![]() 力/扭矩: 打开“力/扭矩”(对话框,使用此对话框可定义力或扭矩。也可编辑、移除或复制现有的力/扭矩负荷。
力/扭矩: 打开“力/扭矩”(对话框,使用此对话框可定义力或扭矩。也可编辑、移除或复制现有的力/扭矩负荷。
![]() 重力:打开“重力” 对话框,可在其中定义重力。
重力:打开“重力” 对话框,可在其中定义重力。
![]() 初始条件:打开“初始条件”对话框,使用此对话框可指定初始位置快照,并可为点、连接轴、主体或槽定义速度初始条件。
初始条件:打开“初始条件”对话框,使用此对话框可指定初始位置快照,并可为点、连接轴、主体或槽定义速度初始条件。
![]() 质量属性:打开“质量属性”对话框,使用此对话框可指定零件的质量属性,也可指定组件的密度。
质量属性:打开“质量属性”对话框,使用此对话框可指定零件的质量属性,也可指定组件的密度。
![]() 拖动:打开“拖动”对话框,使用此对话框可将机构拖动至所需的配置并拍取快照。
拖动:打开“拖动”对话框,使用此对话框可将机构拖动至所需的配置并拍取快照。
![]() 连接:打开“连接组件”对话框,使用此对话框可根据需要锁定或解锁任意主体或连接,并运行组件分析。
连接:打开“连接组件”对话框,使用此对话框可根据需要锁定或解锁任意主体或连接,并运行组件分析。
![]() 分析:打开“分析”对话框,使用此对话框可添加、编辑、移除、复制或运行分析。
分析:打开“分析”对话框,使用此对话框可添加、编辑、移除、复制或运行分析。
![]() 回放:打开“回放” 对话框,使用此对话框可回放分析运行的结果。也可将结果保存到一个文件中、恢复先前保存的结果或输出结果。
回放:打开“回放” 对话框,使用此对话框可回放分析运行的结果。也可将结果保存到一个文件中、恢复先前保存的结果或输出结果。
![]() 测量:打开“测量结果”对话框,使用此对话框可创建测量,并可选取要显示的测量和结果集。也可以对结果出图或将其保存到一个表中。
测量:打开“测量结果”对话框,使用此对话框可创建测量,并可选取要显示的测量和结果集。也可以对结果出图或将其保存到一个表中。
![]() 轨迹曲线:打开“轨迹曲线”对话框,使用此对话框生成轨迹曲线或凸轮合成曲线
轨迹曲线:打开“轨迹曲线”对话框,使用此对话框生成轨迹曲线或凸轮合成曲线
除了这些主要的菜单和工具外。还有几个零散的菜单需要注意。
![]() 重定义主体:打开“重定义主体” 对话框,使用此对话框可移除组件中主体的组件约束。通过单击箭头选择零件后,对话框显示已经定义好的约束,元件和组建参照,设计者可以移除约束,重新指定元件或组件参照,如图1-6所示。
重定义主体:打开“重定义主体” 对话框,使用此对话框可移除组件中主体的组件约束。通过单击箭头选择零件后,对话框显示已经定义好的约束,元件和组建参照,设计者可以移除约束,重新指定元件或组件参照,如图1-6所示。
![]() 设置:打开“设置” 对话框,使用此对话框可 指定"机械设计"用来装配机构的公差,也可指定在分析运行失败时“机械设计”将采取的操作。如是否发出警告声,操作失败时是否暂停运行或是继续运行等等,该配置有利于设计者高效率的完成工作。
设置:打开“设置” 对话框,使用此对话框可 指定"机械设计"用来装配机构的公差,也可指定在分析运行失败时“机械设计”将采取的操作。如是否发出警告声,操作失败时是否暂停运行或是继续运行等等,该配置有利于设计者高效率的完成工作。
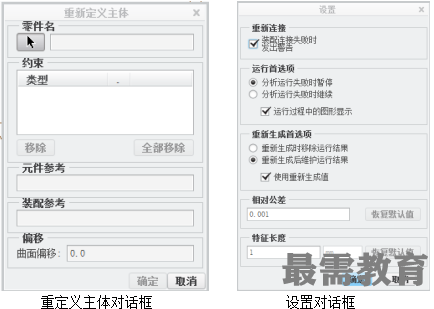
![]() 显示设置: 机构显示,打开“显示图元” 对话框,使用此对话框可打开或关闭工具栏上某个图标的可见性。去掉任何一个复选框前面的勾号,则该工具在工具栏上不可见。
显示设置: 机构显示,打开“显示图元” 对话框,使用此对话框可打开或关闭工具栏上某个图标的可见性。去掉任何一个复选框前面的勾号,则该工具在工具栏上不可见。
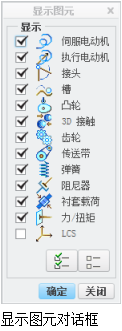
2.3 【信息】菜单:
单击“信息”→ “机构”下拉菜单,或在模型树中右键单击“机构” 节点并选取“信息”,系统打开“信息” 菜单,如下左图所示。使用“信息”菜单上的命令以查看模型的信息摘要。利用这些摘要不必打开“机构”模型便可以更好地对其进行了解,并可查看所有对话框以获取所需信息。在两种情况下,都会打开一个带有以下命令的子菜单。选取其中一个命令打开带有摘要信息的Creo Parametric 浏览器窗口。
(1)摘要:机构的高级摘要,其中包括机构图元的信息和模型中所出现的项目数。
(2)详细信息:包括所有图元及其相关属性。
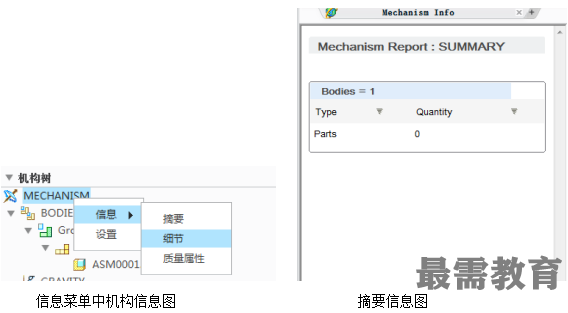
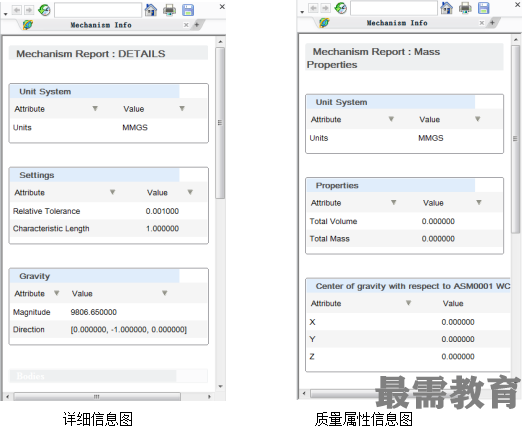

 湘公网安备:43011102000856号
湘公网安备:43011102000856号 

点击加载更多评论>>