Creo2.0安装方法(图文教程)
一、运行我们解压到 “D:\ptc\install” 文件夹下的 creo 安装程序 setup.exe ,启动安装向导,如下图 6
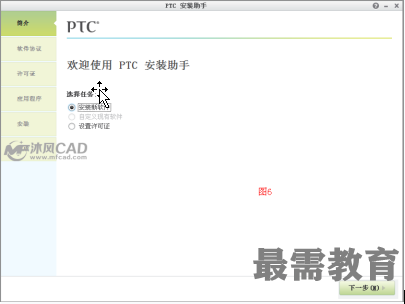
二、点击图 6 中的“下一步”,来到协议界面,选中“我接受”,接受协议,然后点“下一步”,如下图 7:
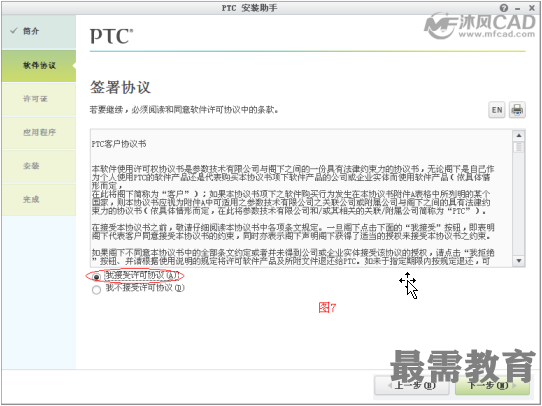
三、添加许可证文件,如下图 8,完成后点“下一步”
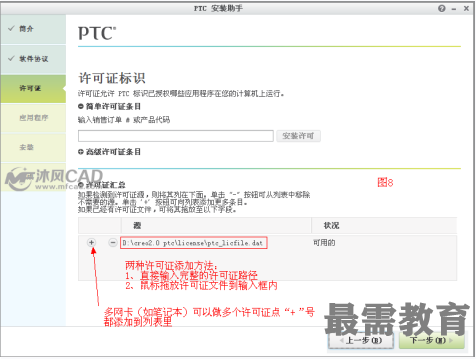
四、指定程序将要安装的路径和需要安装的组件,如下图 9 所示
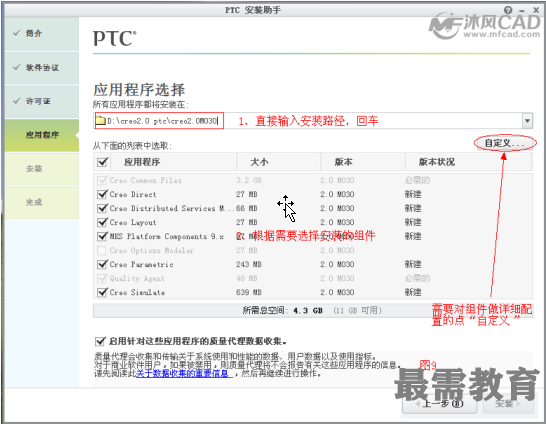
打开自定义后的对话框如图 10,一般根据自己的需要选定各模块要安装的组件后“确定”即可。(其他的“命令配置”和“快捷方式”等无需设置)
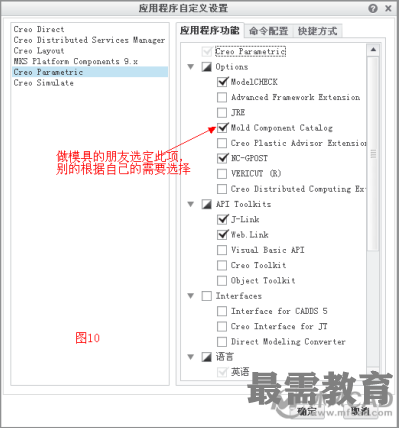
安装路径和组件都定义好了就点图 9 右下角的“安装”按钮。
五、接下来安装程序开始复制文件,如下图 11,耐心等待一会~
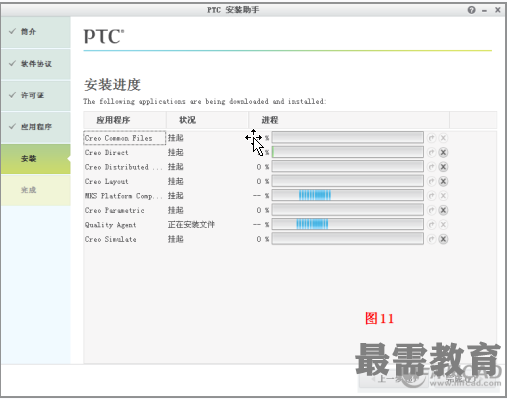
看到状况全部“完成”,进程全部“100%”时,安装过程便结束了,单击“完成”退出安装程序。但是切记不要急着运行程序,后面还要补丁的。(如果运行了可能会造成某些程序驻留在进程中造成补丁失败!)
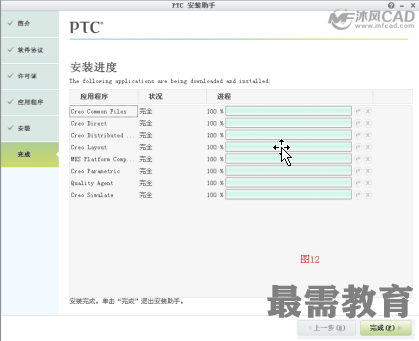
六、现在来打补丁,找到 crack 目录下的 PTC_Creo_Patcher_SSQ.exe 程序,如果你的操作系统是 vista 或 Win7 ,请在 PTC_Creo_Patcher_SSQ.exe 程序上点右键“以管理员身份运行”,如果是XP的就直接点击打开就好了,如下图 13
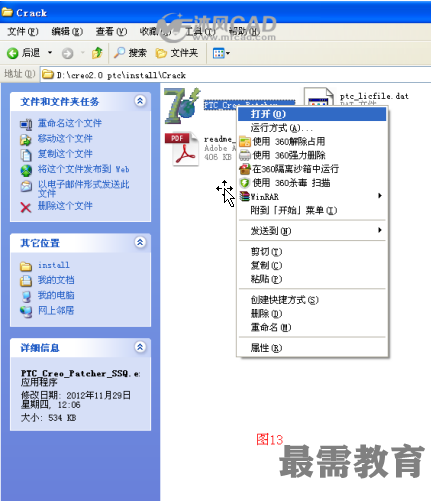
对 Creo Parametric, Direct or Simulate 模块,打开补丁程序后:①点 Look For 展开程序右侧路径浏览框;② 浏览到D:\creo2.0 Ptc\creo2.0M030\Creo 2.0\Common Files\M030(如果你和教程的安装路径不同则请浏览到你的路径);③再次点 Look For,浏览的路径返回到了 Program Directory 后面的输入框内;④点 START 开始打补丁;⑤ 点确定完成打补丁。如下图 14
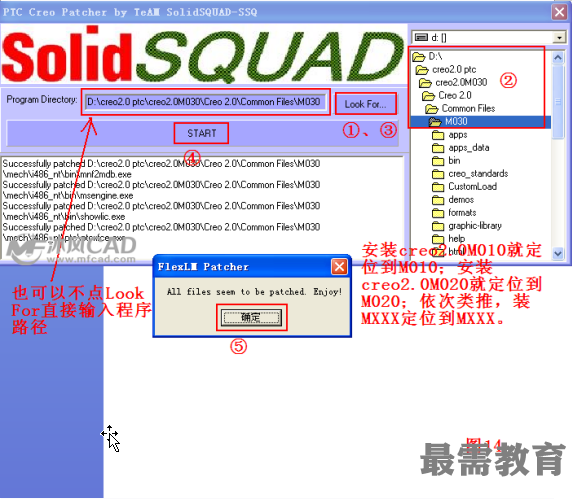
对 Creo Distributed Services Manager 模块,没安装的朋友跳过此步,和上面一样,点 Look For 浏览到 D:\creo2.0 Ptc\creo2.0M030\Creo 2.0\Distributed Services Manager 文件夹,点 START 开始补丁,之后确定即可。如下图 15
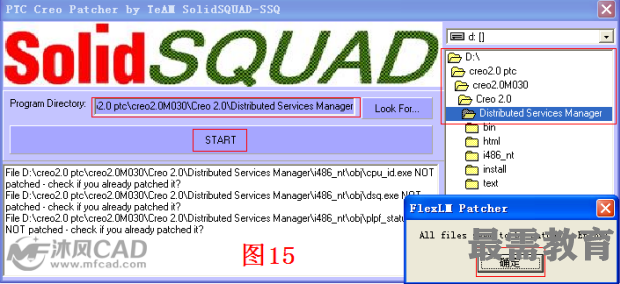
至此完成打补丁,比以前我们安装 proe 打补丁简单了许多!
七、如果和本教程安装的组件一样,则安装后桌面应该创建了以下一些快捷方式,如图 16

启动 Creo Parametric 2.0 ,如图 17
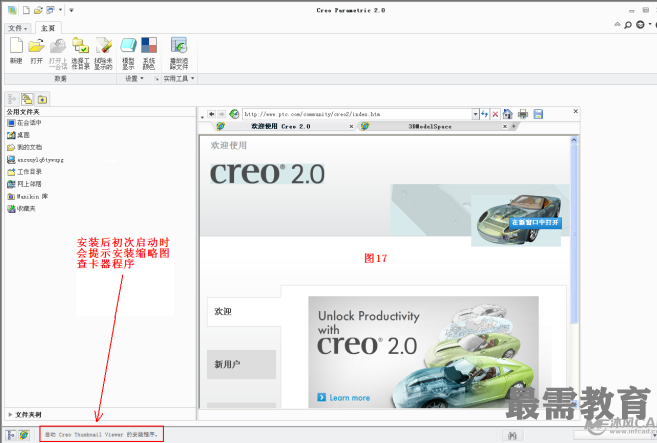
新建一个空零件测试下,如图 18,一起正常,安装教程到此结束
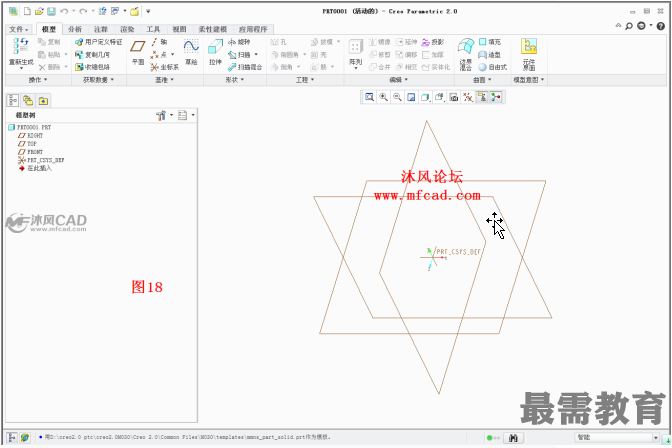
关于安装前规划的 temp 文件夹,我们可以在 config.pro 里设置下面的选项,将 trail 文件放在指定的目录内(默认情况下是在启动目录中创建)。

 湘公网安备:43011102000856号
湘公网安备:43011102000856号 

点击加载更多评论>>