pr动效电影海报制作
第一步:打开pr软件,按快捷键Ctrl+O导入图片素材,把图片拖拽到v1轨道上,如图所示。
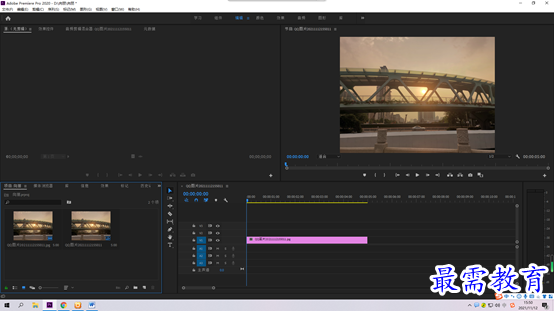
第二步:单击左上角“文件”—“新建”—“旧版标题”命令,弹出“新建字幕”对话框,保持默认设置,点击“确定”按钮,如图所示
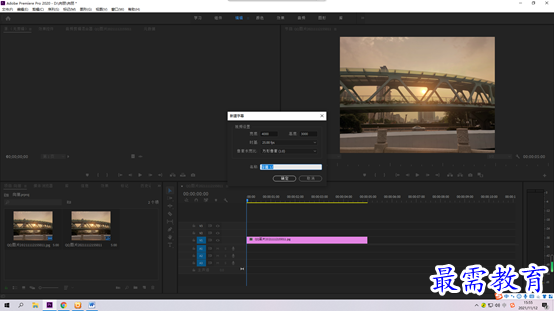
第三步:弹出“字幕”面板,在工具箱中选择“钢笔工具”,然后在工作区域的左上角位置单击,建立锚点,并继续添加锚点,用拖拽来绘制波浪曲线,如图所示。
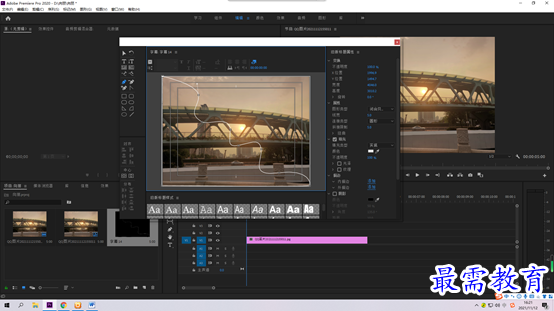
第四步:选择图形对象,在右侧的“旧版标题属性”面板中设置“图形类型”为“填充贝塞尔曲线”,“填充类型”为“线性渐变”,设置“颜色”为黑灰色渐变,如图所示
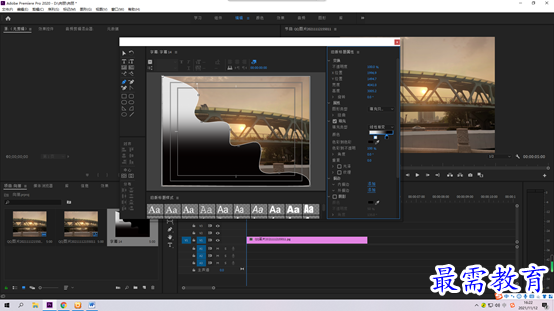
第五步:完成上述操作后,关闭“字幕”面板,回到工作界面。将“项目”面板中的“字幕14”素材拖拽添加至时间轴面板的V2轨道上,如图所示
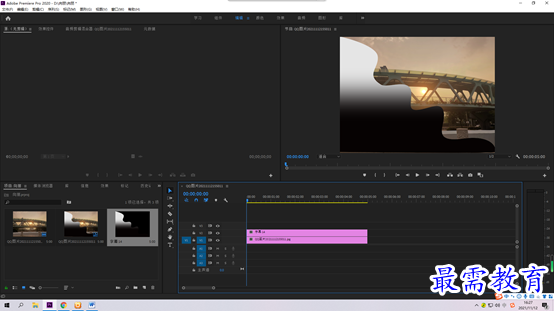
第六步:单击左上角“文件”—“新建”—“旧版标题”命令,弹出“新建字幕”对话框,保持默认设置,点击“确定”按钮,如图所示
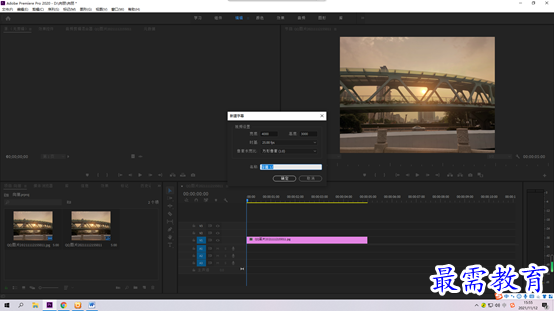
第七步:弹出“字幕”面板,在“文字工具”按钮选中状态下,在工作区域的合适位置单击并输入文字“Movie”,并在右侧“旧版标题属性”面板中设置字体及字体大小等参数,如图所示
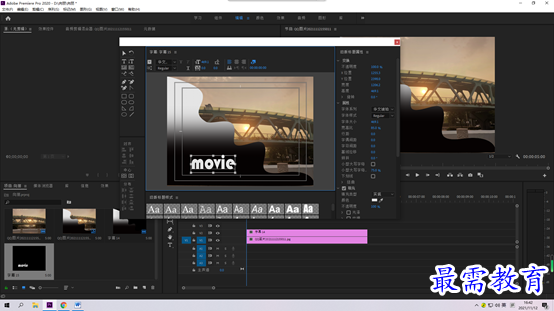
第八步:在工具箱中选择“垂直文字工具”,在工作区域合适位置单击并输入文字“2020”,并在右侧“旧版本标题属性”面板中设置字体及文字大小等参数,如图所示
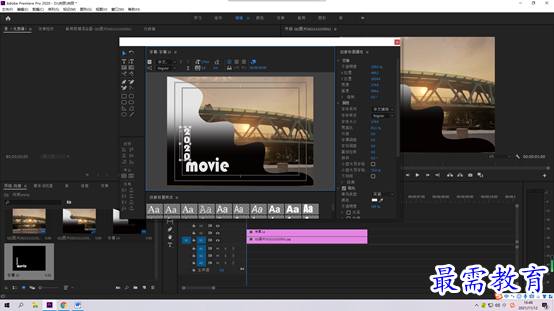
第九步:用同样的操作方法,在画面中输入新的文字,并进行排版,使画面更加饱满,效果如图所示
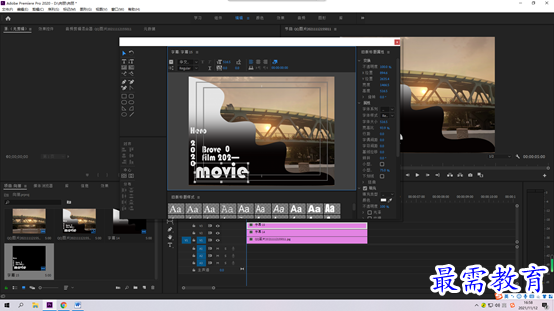
第十步:关闭“字幕”面板,回到工作界面。将“项目”面板中的“字幕15”素材拖拽添加至时间轴面板的V3轨道上,如图所示
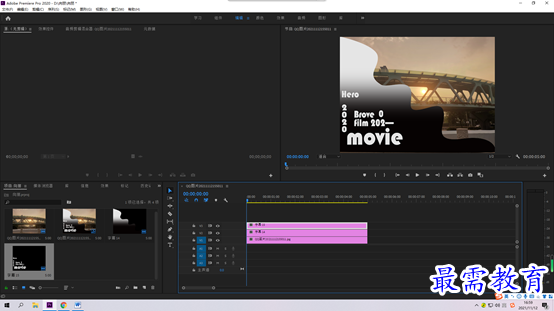
第十一步:早“效果”面板中展开“视频过渡”选项栏,选择效果组中的“带状内滑”选项,将其拖拽添加至时间轴面板中的“QQ图片.jpg”和字幕14素材,如图所示
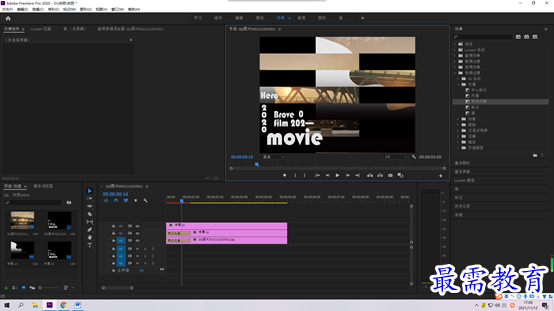
第十二步:在时间轴面板中选择“字幕15”素材,进入“效果控件”面板,将当前时间设置00:00:01:06,单击“不透明度”属性后的“添加/移除关键帧”按钮,在当前时间点创建第一个关键帧,如图所示
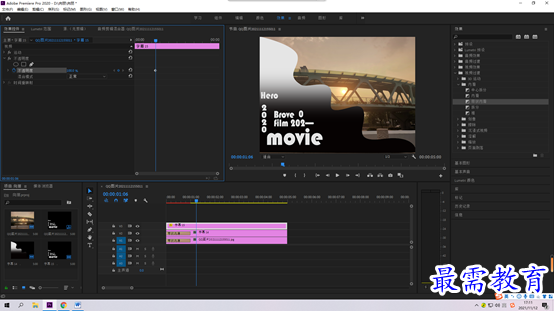
第十三步:调整播放指示器位置,将当前时间设置为00:00:01:10,然后修改不透明度数值为0%,此时会自动创建第二个关键帧,如图所示
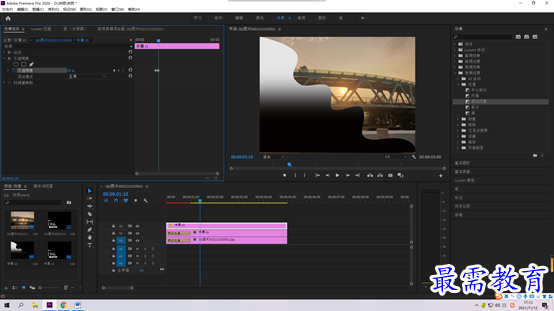
第十四步:用同样的方法,继续调整时间点,并在下一时间点分别修改“不透明度”数值为100%、0%创建多个关键帧,使对象产生连续的闪烁效果,如图所示
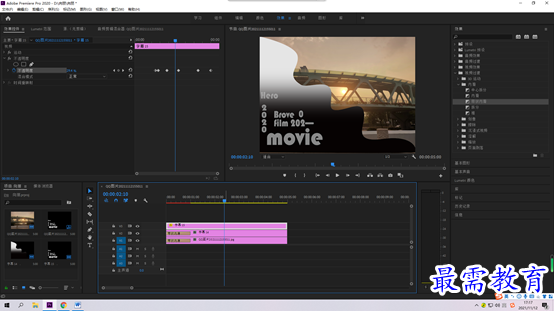
继续查找其他问题的答案?
-
2021-03-1758次播放
-
2018Premiere Pro CC “运动”参数设置界面(视频讲解)
2021-03-1726次播放
-
2021-03-1712次播放
-
2021-03-1717次播放
-
2018Premiere Pro CC 设置字幕对齐方式(视频讲解)
2021-03-179次播放
-
2021-03-178次播放
-
2018Premiere Pro CC 创建垂直字幕(视频讲解)
2021-03-175次播放
-
2021-03-1710次播放
-
2018Premiere Pro CC添加“基本3D”特效(视频讲解)
2021-03-1714次播放
-
2021-03-1713次播放
 前端设计工程师——刘旭
前端设计工程师——刘旭
 湘公网安备:43011102000856号
湘公网安备:43011102000856号 

点击加载更多评论>>