Adobe Audition 多个音频的编辑
多个音频文件的编辑需要进入到多轨模式下进行。我们单击素材框之上的按钮“多轨”(图1)就可以进入多轨编辑模式了(图2)

图1
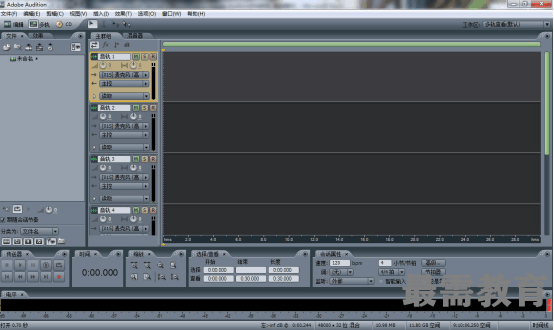
图2
我们选择“文件->导入”,如图3
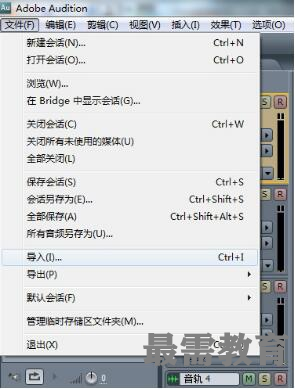
图3
在弹出的界面中,选择我们需要使用的音频文件,单击“打开”,即可导入到素材框中。如图4

图4
这里我们导入了“JTV”和“JTV2”两个音频文件。如图5
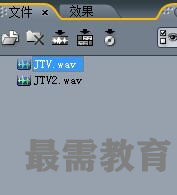
图5
我们将这两个文件,分别拖放到音频1和2的轨道上,这时,我们可以对两个音频进行编辑。首先我们需要将音频中不需要的部分删除,单击工作区上方的时间选择工具 ,然后对准音频不需要的部分,如图6
,然后对准音频不需要的部分,如图6
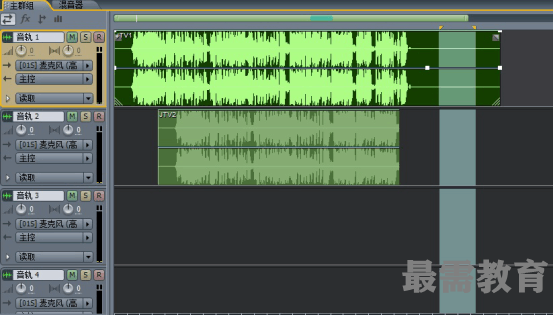
图6
然后按“delete”删除(图7),这和单轨操作是一致的
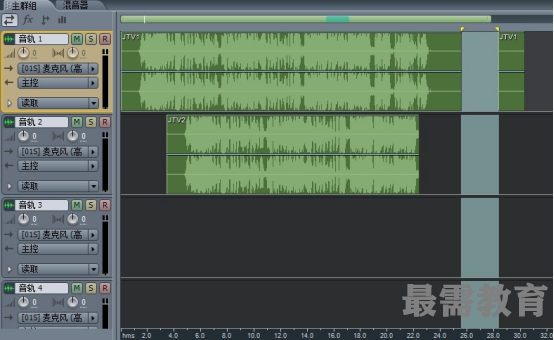
图7
有的时候我们需要将音频切成几个小段,方便声音的对齐。这时,我们用时间选择工具单击需要切开的位置(图8)
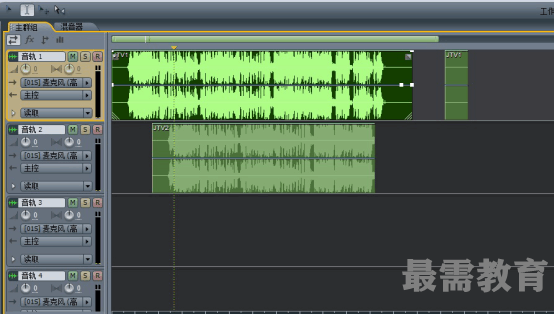
图8
然后使用快捷键“ctrl+K”,或者选择“剪辑->分离”(图9)这样就将音频切割开了(图10)
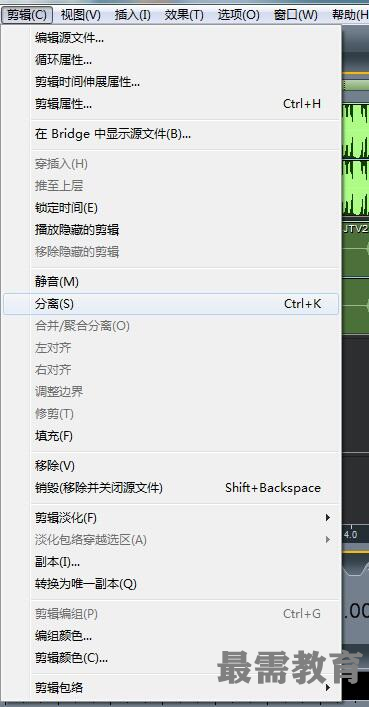
图9
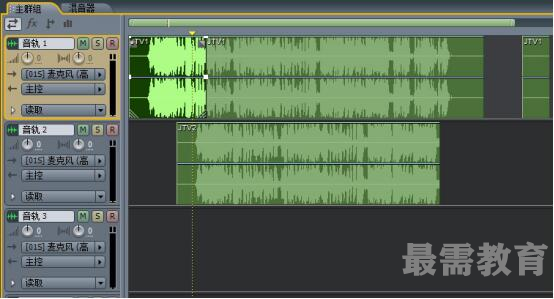
图10
接着,我们再利用移动工具
 就可以对音频块进行移动(图11),将音频对准。
就可以对音频块进行移动(图11),将音频对准。
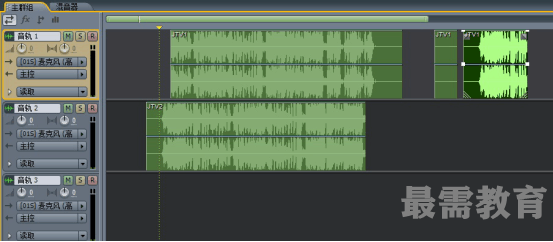
图11
对准完成之后,我们可以根据自己的需要对音频添加一些特效,这时只要选中我们需要添加特效的音频块,然后再左侧素材框上选择效果调板,然后选择需要的效果双击打开,按照降噪类似的步骤就可以完成效果的添加。
多轨音频的导出
多轨音频完成编辑之后,要进行输出,这时,选择“编辑->混缩到新文件->会话中的主控输出”(图12),按照需要选择立体声或者是单声道
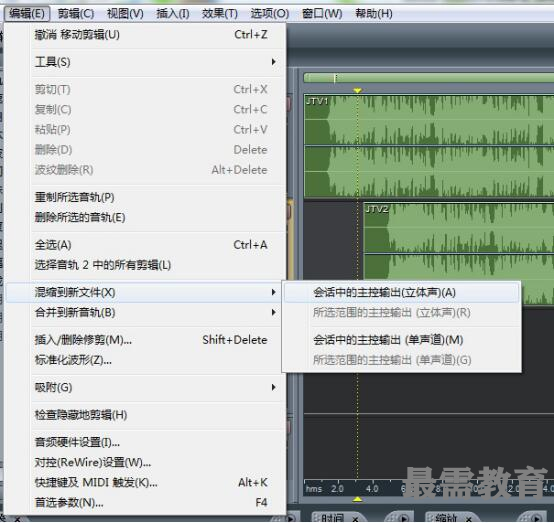
图12
选择好立体声或者单声道之后,软件会自动开始进行混缩(图13),并在单轨模式下自动生成一个混缩文件(图14),这时只要再按照单轨编辑的保存方式进行保存就可以了。
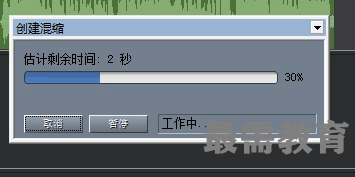
图13

图14

 湘公网安备:43011102000856号
湘公网安备:43011102000856号 

点击加载更多评论>>