CorelDRAW如何为位图图像替换颜色
大家都知道,位图能更好地显示出图像中不同颜色的过渡、表现出图像鲜明各异的特点,所以在CorelDRAW X8中关于位图色彩的功能有很多种。今天我们要了解的功能就是位图的替换颜色功能。
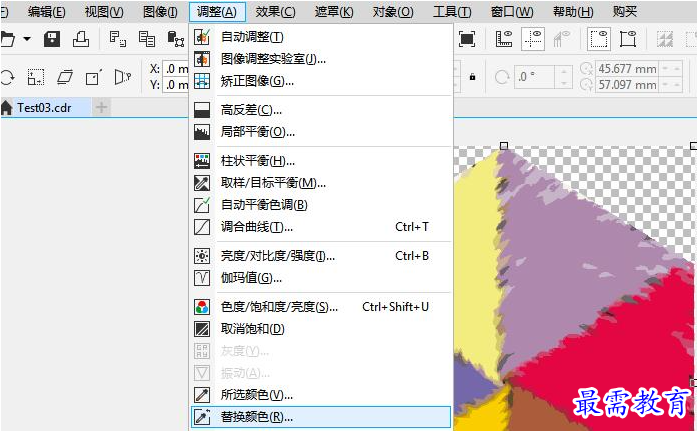
图 1:CorelDRAW【替换颜色】功能
那么平时我们在哪些情况会用到替换颜色这一功能呢?
在我们使用CorelDRAW平面设计软件完成设计后忽然觉得某一部分的颜色与整体有些违和,如果一步步撤回重做,影响我们的效率不说,还会占用我们宝贵的时间;而且,位图也不能直接用填充工具改变颜色。比如下图中的六边形图形,在每一部分填充完颜色并添加“旋涡”效果之后,我想将左边的蓝色区域换成红色,就可以使用替换颜色功能。
替换颜色:
第一步:在CorelDRAW X8(Windows系统)中导入位图素材,通过Corel PHOTO进行编辑。我在CorelDRAW中导入一张六边形,并为每一部分添加上不同的颜色和效果。
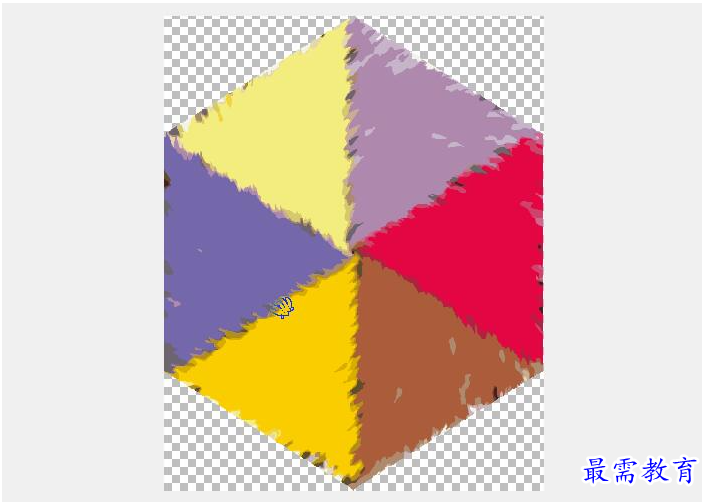
图 2:导入位图素材
第二步:点击菜单栏【调整】→【替换颜色】;在替换颜色设置窗口中对替换颜色进行调整。
在原颜色的颜色选择框后点击吸管工具,使用吸管工具吸取位图对象中任一颜色色号;
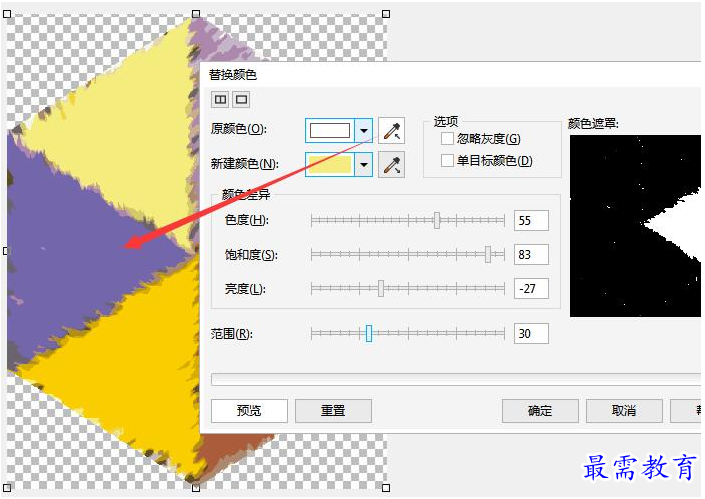
图 3:CorelDRAW颜色滴管工具—吸取原颜色
再使用新建颜色后的吸管工具吸取我们所要改变的颜色;

图 4:吸取替换颜色
在完成吸取颜色之后,我们可以通过预览窗口看到替换颜色后的效果。

图 5:替换颜色效果图
替换颜色的范围值:
并且,除了对某一颜色的替换,我们还可以设置该颜色的选取范围。例如,当我们将范围设置为30的时候,系统选取的颜色基本是同一个色号。
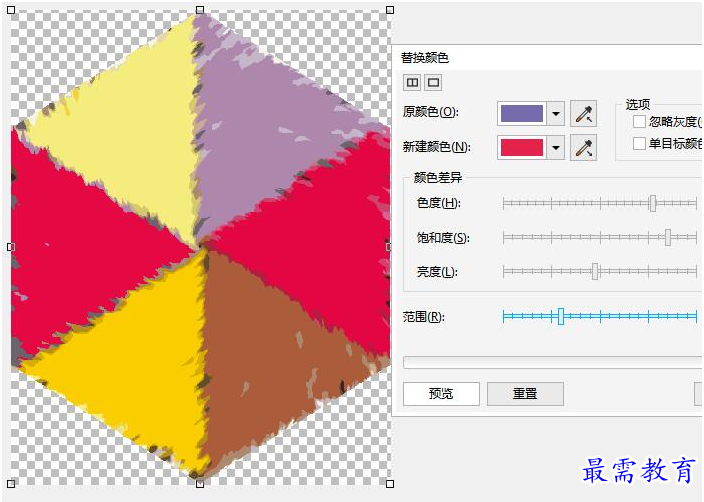
图 6:范围-30时替换范围
而当我们将范围调整到60时,选取的区域就会包括与原颜色色域相近的颜色。
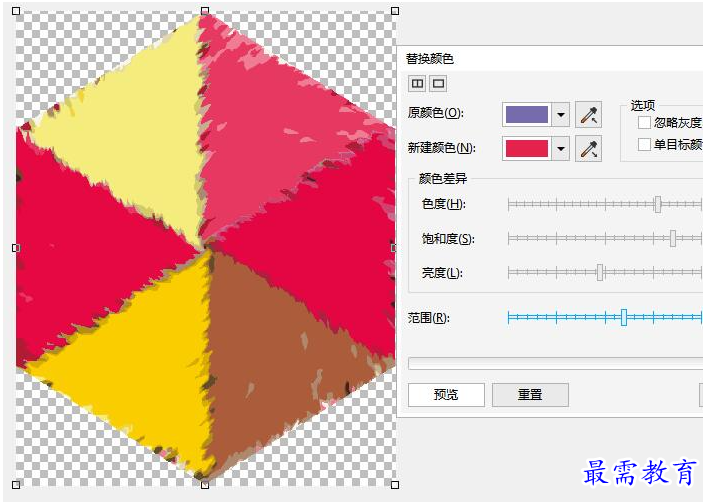
图 7:范围-60时替换范围
同时,我们还可以对色度、饱和度以及亮度等参数进行调整为图像增加亮度和色泽。但是需要注意的是,当我们调整其中一个参数时,另外两个参数会随之调整。
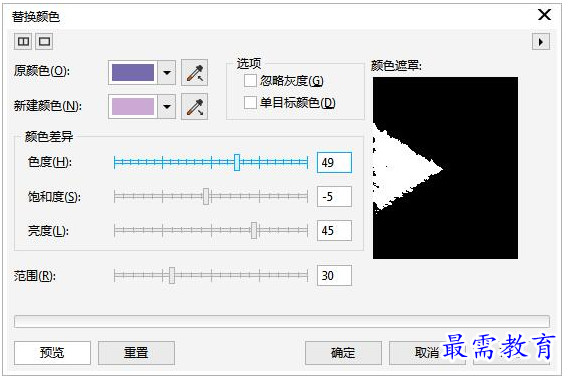
图 8:颜色差异参数调整
不过聪明的小伙伴们或许发现了,我们选择的替换颜色并非直接替换为指定颜色,而是按照三原色原理由选定颜色添加产生的。所以,在一定程度上我们也可以将替换颜色的区域做成与周围颜色相近的“渐变”效果。

 湘公网安备:43011102000856号
湘公网安备:43011102000856号 

点击加载更多评论>>