如何使用CorelDRAW制作中秋海报
中秋节快到了,除了赏月,绘制应景的中秋海报也是庆祝节日的方式哦!今天小编就使用CorelDRAW 2021为大家介绍中秋海报的绘制过程。
1.绘制背景
运行CorelDRAW,进入软件主界面用快捷键Ctrl+N创建新文档。修改文档名称和页面尺寸,点击OK创建一个空白文档。
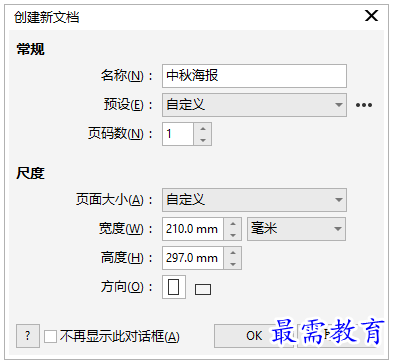
图1:创建文档
双击CorelDRAW的矩形工具,绘制出一个和画布同样大小的矩形,给矩形填充蓝色,再取消矩形的描边。
接下来绘制底纹。选择椭圆形工具绘制正圆,选中这个正圆,按住Shift键的同时,将右上角的锚点向中心拖动到合适的大小,单击右键进行复制,继而得到三个同心圆。然后选择2点线工具,沿着圆的直径绘制直线段。
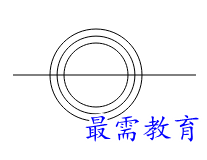
图2:绘制底纹
接下来选择虚拟段删除工具,把鼠标移动到不需要的线上,当刻刀变成垂直的状态,单击进行删除,再删除绘制的直线,得到类似彩虹的形状。

图3:删除多余线条
选中这个形状,调整它的高度,将其向右复制出一行,再向下复制。
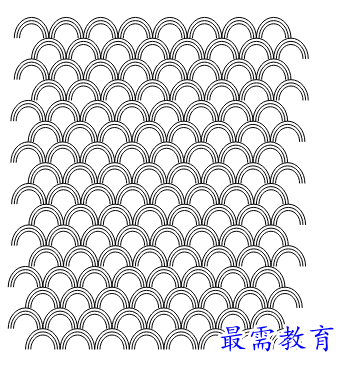
图4:复制形状
紧接着选择整个形状,点击对象,再点击将轮廓转换为对象,然后按Ctrl+G进行编组。双击填充工具,选择渐变填充,然后填充从深蓝到浅蓝的渐变色,底纹就绘制完成了。接着将底纹移动到背景上,选中底纹,依次点击对象、PowerClip、置于图文框内部,就剪裁了超出背景的部分。

图5:填充颜色
1.字体设计
选择矩形工具绘制矩形,选择形状工具,拖动左上角的节点,将矩形变为圆角矩形。再选择2点线工具,绘制竖线,双击轮廓笔工具,设置圆角端头。然后将两个形状组合成“中”字。按照相同的方法,利用矩形工具和和2点线工具绘制“秋”字,绘制时注意将笔画末端统一成圆角。文字绘制完毕后,填充色设置为黄色,调整到合适的大小,然后按Ctrl+G合并到一组。
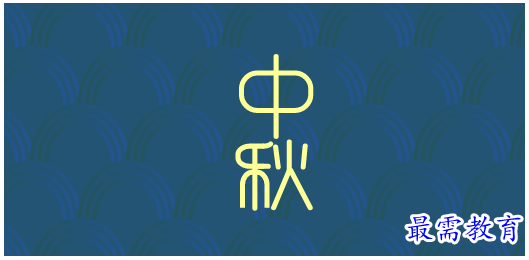
图6:字体设计
1.元素搭配
要想绘制完整的海报,还得进行中秋节元素的搭配。
首先添加月亮这个元素。选择椭圆工具绘制一个正圆,填充比背景略深的蓝色,轮廓色吸取文字的颜色,轮廓宽度设置为1mm,然后将正圆置于文字和背景中间的图层。接着选择阴影工具,阴影颜色选择白色,合并模式设置为常规,再设置阴影角度和阴影延展,使得正圆呈现发光的效果。

图7:绘制月亮
其次要给月亮添加点缀。选择矩形工具绘制矩形,向下拖动进行复制。选择形状工具,将两个矩形调整为圆角矩形,将上方的矩形向右拖动复制。再用2点线工具绘制2条竖线。
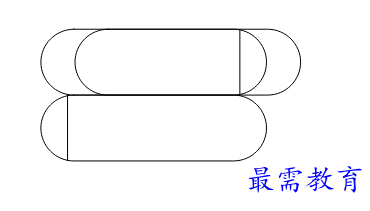
图8:添加点缀
选择虚拟段删除工具,删掉多余的线条,再用形状工具进行调整。
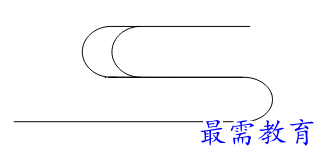
图9:调整形状
将调整好的形状合并到一组,将它挪动到月亮的边缘,复制这个形状并翻转,调整它的位置和大小。

图10:调整位置
接下来给海报添加兔子元素!在网络上搜索兔子的剪影图,注意图片背景要是纯色的,否则要将图片处理后才能使用。点击CorelDRAW的文件,再点击导入。选中导入的图片,依次点击描摹位图、轮廓描摹、线条图,在弹出的对话框中可预览描摹前后的图片,点击OK,在原图的图层上就生成了描摹后的图片。选多张兔子的素材进行描摹,完成后调整兔子们的位置和大小。
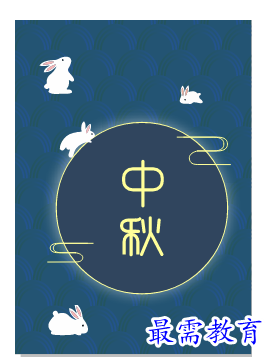
图11:添加元素
最后给海报添加云朵。选择钢笔工具,在画布底部画云朵,然后选择形状工具进行调整使得曲线更加平滑,给云朵填充蓝色到白色的渐变色并取消描边。
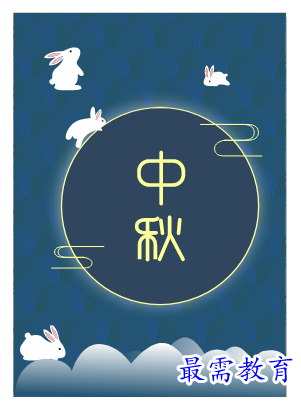
图12:绘制完成

 湘公网安备:43011102000856号
湘公网安备:43011102000856号 

点击加载更多评论>>