如何使用CorelDRAW中的底纹填充透明度工具
你可能在日常生活中已经接触过CorelDRAW,比如常见的图案、头像、设计好的版面等等都要用到CorelDRAW,CorelDRAW在设计时具有操作简便、易上手等优点。如何使用CorelDRAW中底纹填充透明度工具呢?今天我们就教大家绘制步骤,快快来学习一下吧!
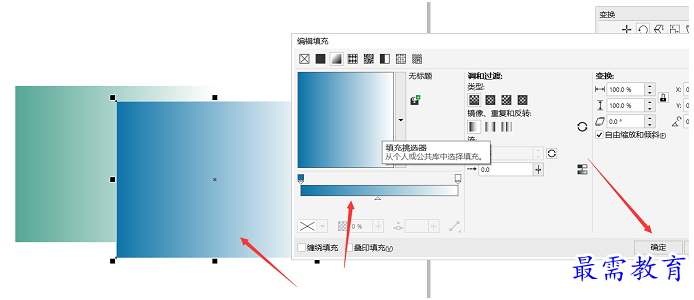
图1:进行渐变色处理
第一步:首先我们要打开CorelDRAW平面设计软件,创建绘制页面。然后就可以按照上图的绘制步骤,打开交互式填充工具先进行渐变色处理,点击交互式填充工具后页面出现上图对话框后,调节渐变色,出现上图效果即可。渐变色的颜色可以自己调节。

图2:调节背景底纹
第二步:在第一步的基础上,要点击CorelDRAW页面对话框的倒数第二个背景调色工具。出现上图条纹背景后,点击第三排倒数第二个“丝绒般的夜晚”背景。这样框选图片的背景就更换好了。
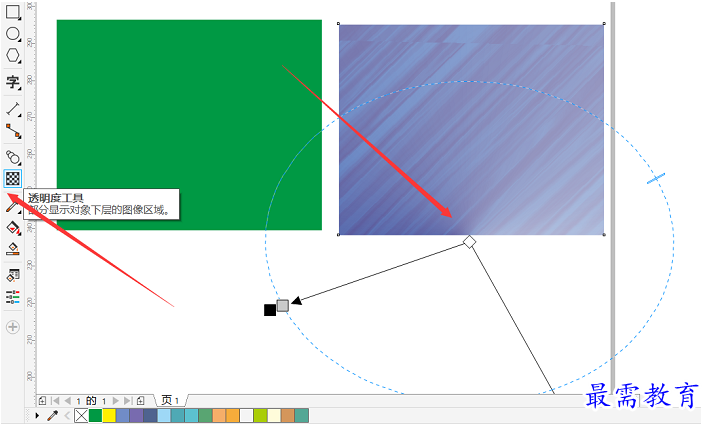
图3:调节底纹的透明度
第三步:经过CorelDRAW上两个步骤的操作,接下来你要点击绘制页面左侧的透明度工具,拖动调色轴可以调节背景的深浅。上图的调色范围在椭圆内,想扩大调色范围必须把正方形状的调色按钮拉长。
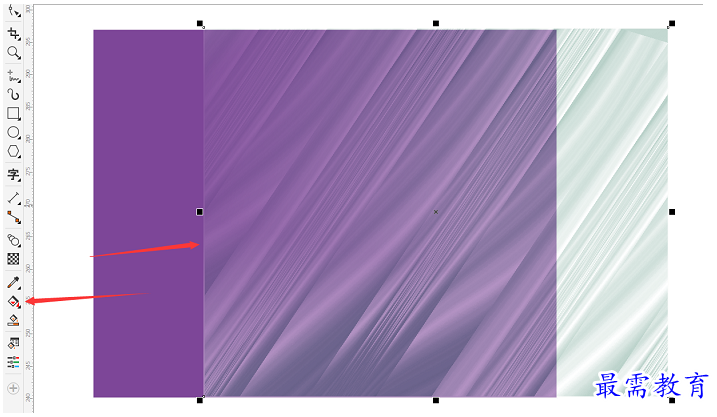
图4:背景叠加
第四步:在这一步中CorelDRAW已经绘制好了我们需要的透明背景,那么我们怎么用CorelDRAW让背景变得更有质感呢?这个时候就需要另外绘制一个纯色图片,鼠标点击透明背景,拖动透明背景到纯色背景上就可以实现叠加。叠加部分图如上图所示。
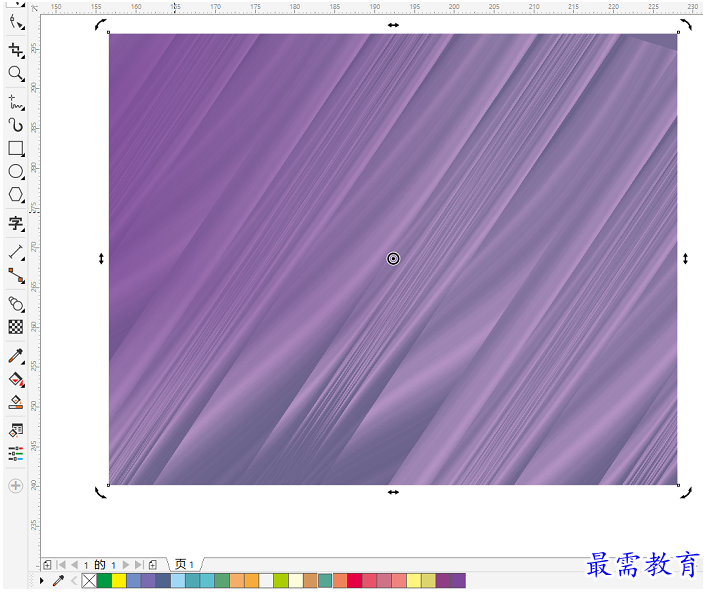
图5:完全覆盖后的背景
第五步:按照上述步骤把两张背景图片叠加后,混合后的背景图就如上图所示,这是紫色与绿色背景混合的丝绒背景,是不是超有质感?等你下载CorelDRAW后就可以动手试一试。
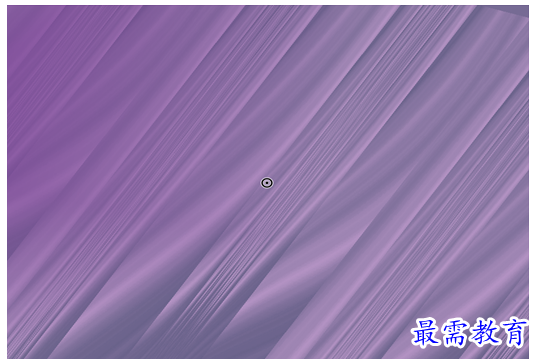
图6:叠加后的成品图

 湘公网安备:43011102000856号
湘公网安备:43011102000856号 

点击加载更多评论>>