在CorelDRAW中怎么调整位图的图像色彩
说到CorelDRAW X8,我们都知道它是一款非常好用的平面设计软件。我们平时处理的一些矢量图形、添加的一些特效,CorelDRAW都能够很好地完成。
但是你知道吗?CorelDRAW不仅能对矢量图编辑处理,也能够对位图进行编辑。今天我们就来一起学习对位图图像的色彩进行调整。如果你还不会使用CorelDRAW调整位图图像的色彩,那么就赶紧往下看吧。
素材准备:
CorelDRAW X8
位图素材一张
操作过程:
第一步:在CorelDRAW中新建一个文档,导入位图素材。

图1:导入素材图片
P.S. 位图也可以在CorelDRAW中通过矢量图转换:选择矢量图,点击菜单栏【位图】→【转换为位图】,即可将矢量图转换为位图。
第二步:点击菜单栏【位图】→【编辑位图】,等待系统打开Corel PHOTO PAINT插件(CorelDRAW下载时附带的位图编辑软件,可单独运行)。
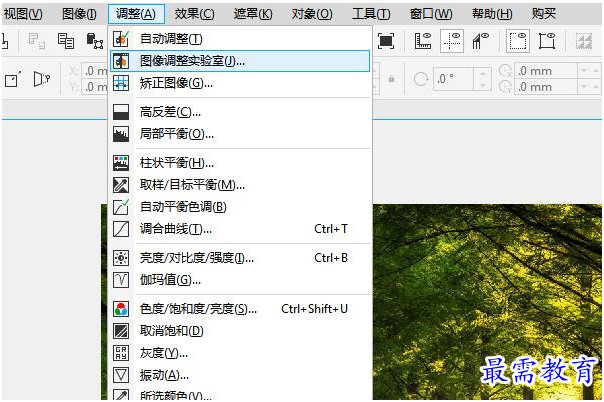
图2:图形调整实验室
然后我们可以看到该位图在Corel PHOTO PAINT位图编辑软件中作为对象在编辑页面中打开了。Corel PHOTO PAINT相比于在原CorelDRAW中工具更加多样,界面更具优化。
第三步:点击菜单栏【调整】→【图像调整实验室】,打开图像调整实验室窗口。
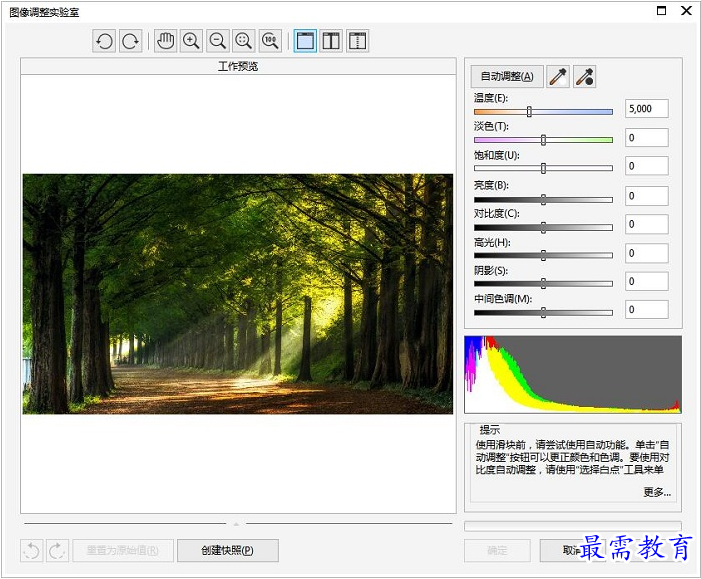
图3:参数设置
第四步:在实验室窗口中我们可以对图像调整色彩的各方面参数值。
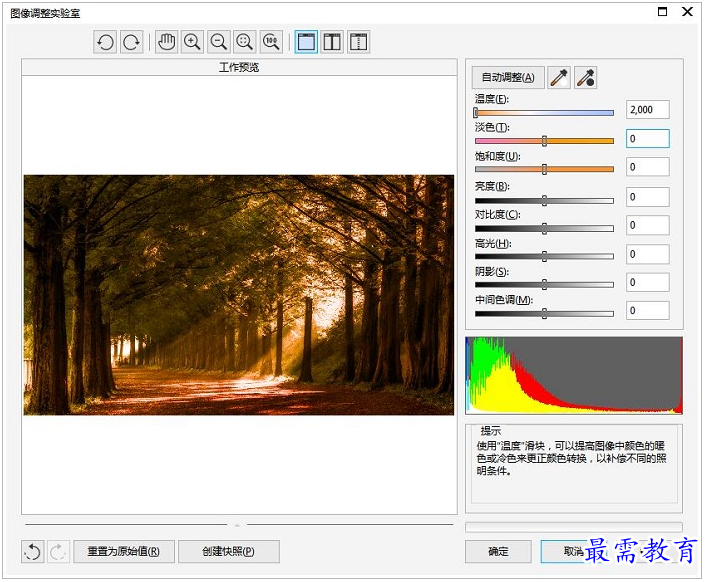
图4:调整温度
例如我将温度调整为2000,也就是将滑块向右滑动。然后整个图像都更偏复古,下面的淡色和饱和度也会随之进行改变。
淡色调整至80,整个图像的风格更加复古。
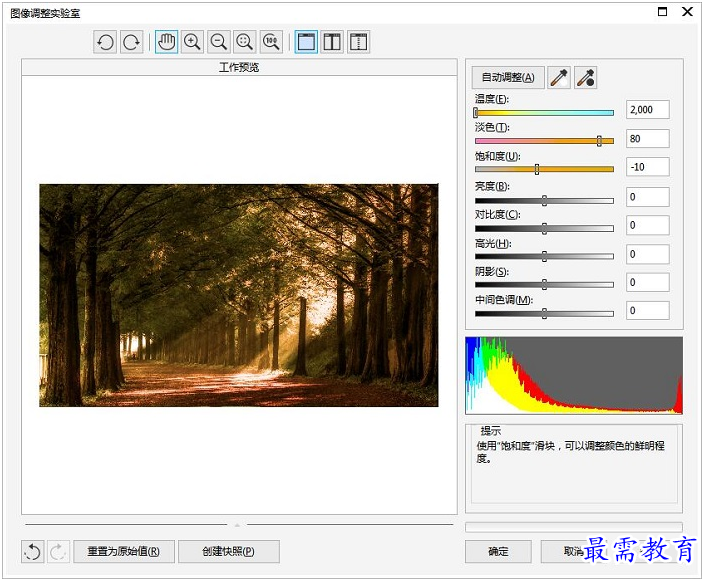
图5:调整淡色和饱和度
在将饱和度调至-10之后,图像的整体色彩饱和偏弱一些。图像整体虽然没有原图显得生机勃勃,但也凸显出如梦似幻的美景,别有一番风味。

图6:调整后效果
亮度、对比、高光等颜色设置我们也可以根据自身需求对其进行调整。当对这些设置有了一个整体的调整之后,图像就会出现我们想要的色彩搭配。
总的来说,位图图像的色彩调整对我们来说有很多用途。例如将照片中的色彩搭配更加和谐、为图片增加高光效果以及为设计图形制作反光的3D效果等,都是我们可以为设计增光添彩的亮点之处。

 湘公网安备:43011102000856号
湘公网安备:43011102000856号 

点击加载更多评论>>