使用CorelDRAW软件绘制出翅膀形状的图案
大家都知到CorelDRAW软件是一款功能全面的平面设计软件,我们在日常使用中可以利用它来制作各式各样好看的效果,但是如果要我们使用CDR平面设计软件绘制一个翅膀样子的装饰图案来该怎么办呢?不用着急,接下来我就为大家介绍一种简便实用的绘制翅膀样子的装饰图案的方法。
步骤一:打开CDR平面设计软件,新建文档并用钢笔工具绘制出一个翅膀的大概路径。如下图图一,我们可以绘制出来一个弯曲的类似回勾的路径,可能后期效果会更好。
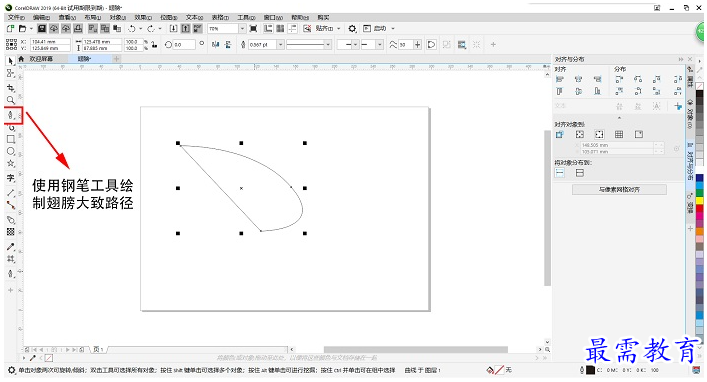
图1:新建项目并用钢笔工具绘制路径
步骤二:我们做好第一步之后,鼠标左键单击选中路径,在最左侧工具栏中找到涂抹工具并对路径进行涂抹。我们需要修改左侧上方的笔尖半径参数并把涂抹样式改为尖状涂抹。如下图图二,从上到下的笔尖半径分别为30、50、20,大家也可以再进行调整,以达到自己想要的效果,我的参数在这里仅供参考。此外,大家在进行涂抹的时候尽量斜向下涂抹,顺着羽毛自然的纹理,千万不要直着横向进行涂抹。

图2:使用涂抹工具进行涂抹
步骤三:进行完步骤二之后我们再回到形状工具,对路径进行细微调整,使之看上去更加优美。然后双击矩形工具快速为翅膀创建背景,并为其填充深灰向浅灰的椭圆形渐变。再选中翅膀,为其设置线性渐变,由浅橙向深橙再向淡橙色的渐变。注意在我们点击完OK按钮之后依然可以通过按键盘上的G键来快速调整渐变效果。
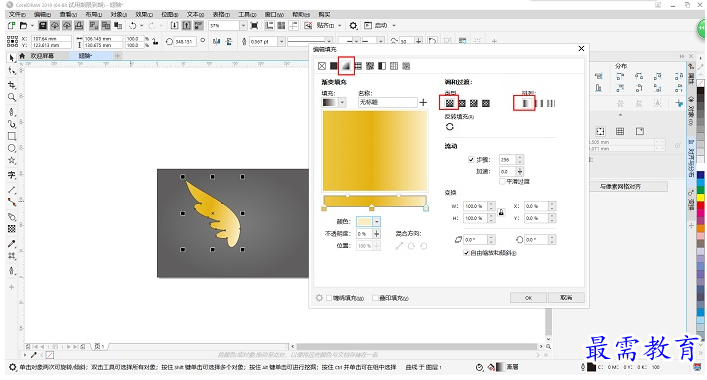
图3:设置背景和渐变
步骤四:进行完步骤三之后,我们复制一个翅膀,并改变渐变颜色,把颜色改为橙色向橙灰渐变,注意饱和度要高一点。改完颜色之后,我们把复制的那个翅膀移到原来翅膀的下一层中。然后我们分别为两个翅膀去除边框。如下图图四,点击方块可以改变颜色,拖动白色圆形可以改变渐变方向。
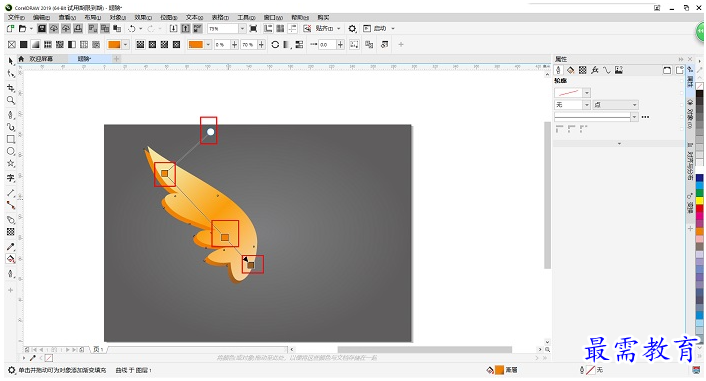
图4:复制翅膀,改变渐变颜色
步骤五:做完第四步之后我们旋转下面的那个翅膀,注意在旋转之后我们要保持两个翅膀的底部是重合的。然后我们框选两个翅膀,点击对象—对称—创建新对称命令来创建出另一半翅膀。

图5:对称出另一半翅膀
步骤六:我们进行完第五步之后,适当调整另一半翅膀的位置,再同时选中所有翅膀Ctrl+G进行编组,再使用对齐工具,让翅膀在水平、垂直两个方向都居中。这样以来,我们的翅膀就做好啦!
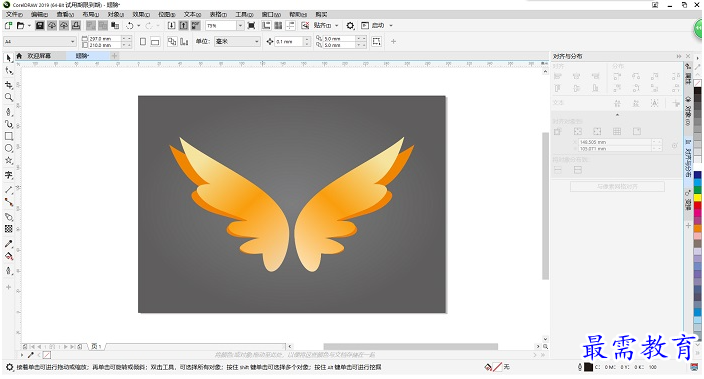
图6:最终效果图
到这儿如何使用CDR平面设计软件制作翅膀的介绍就结束了,按照我介绍的步骤一步一步做下来其实也没有我们事先想象的那么难吧,大家快动手试试吧!

 湘公网安备:43011102000856号
湘公网安备:43011102000856号 

点击加载更多评论>>