CorelDRAW里面“视图缩放级别”命令详解
大家在使用CorelDRAW制图的时候,经常会应用到CorelDRAW工具栏的放大镜工具来对文件进行缩放处理。我们今天将为大家介绍CorelDRAW里面另外一种缩放选项——“视图缩放级别”。
对于熟手来说,这个选项相对于放大镜来说,使用频率低一些,但依然值得新手了解,这样多一点的关联学习,也会加深我们对放大镜工具的理解。下面,我们将对于CorelDRAW 里面的“视图缩放级别”进行详尽阐述。
一、CorelDRAW里面“视图缩放级别”的位置在哪里?
“视图缩放级别”命令的位置在CorelDRAW界面的标准工具栏里面,有相对应的选项,可以随时调整。如图所示:
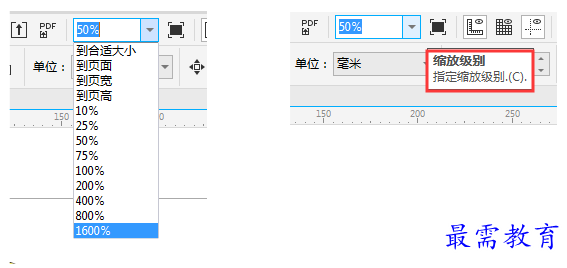
图1:视图缩放级别显示图
二、CorelDRAW里面关于“视图缩放级别”详解
1:CorelDRAW里面关于“视图缩放级别”详解——缩放到合适大小。应用的效果相当于快捷键F4和双击工具栏放大镜的缩放结果,可以看到画板区内外所有的文件,所有文件缩小到视野可见的位置。
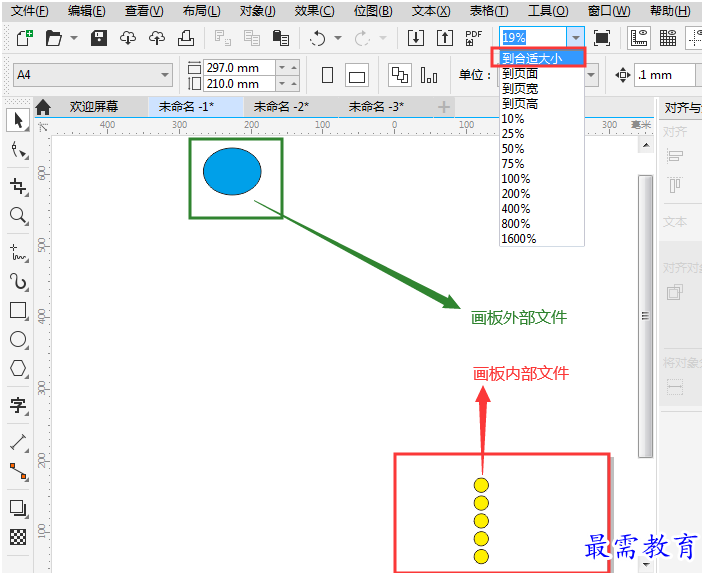
图2:缩放至合适大小展示图
2:CorelDRAW里面关于“视图缩放级别”详解——缩放到页面大小。应用的效果相当于Shift+F4快捷键相似,主要以画板为参照对象进行缩放,显示的也主要是画板内的文件。
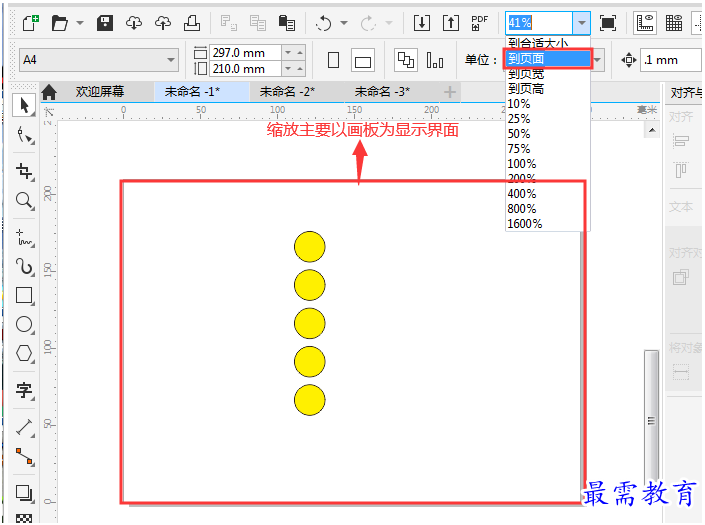
图3:缩放至页面大小展示图
3:CorelDRAW里面关于“视图缩放级别”详解——缩放到页宽大小。如下图所示,主要以画板的左右两边宽度为参照进行缩放到视野可见极致范围,上下高度是否超出视野可见范围,不予理会。
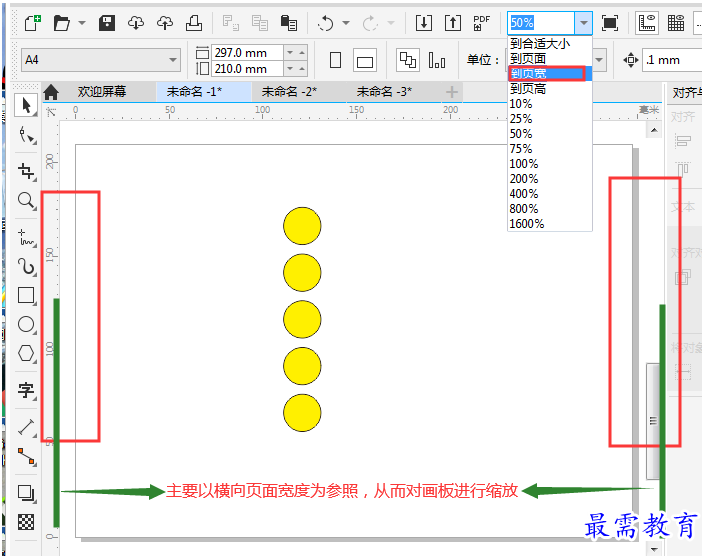
图4:缩放至页宽大小展示图
4:CorelDRAW里面关于“视图缩放级别”详解——缩放到页高大小。如下图所示,主要以画板的上下两边高度为参照进行缩放到视野可见极致范围,左右两边宽度是否超出视野可见范围,不予理会。
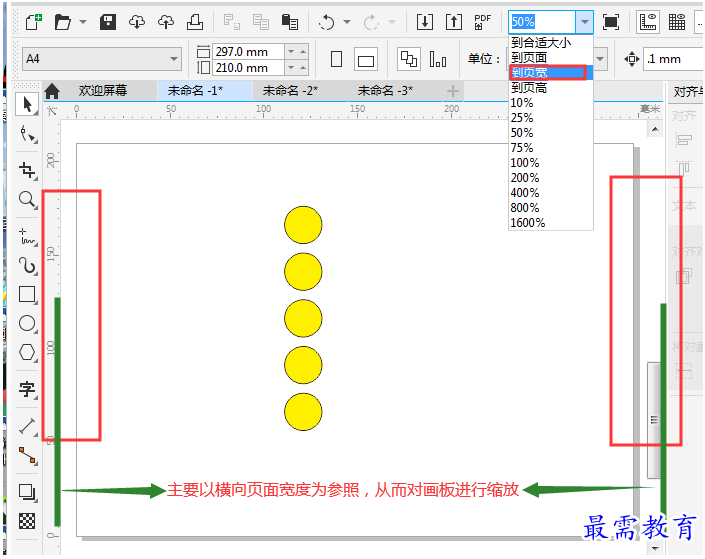
图5:缩放至页高大小展示图
5:CorelDRAW里面关于“视图缩放级别”详解——根据显示的百分比进行大小缩放,也可以在选项框中自定义精确数据进行相应的等比缩放。
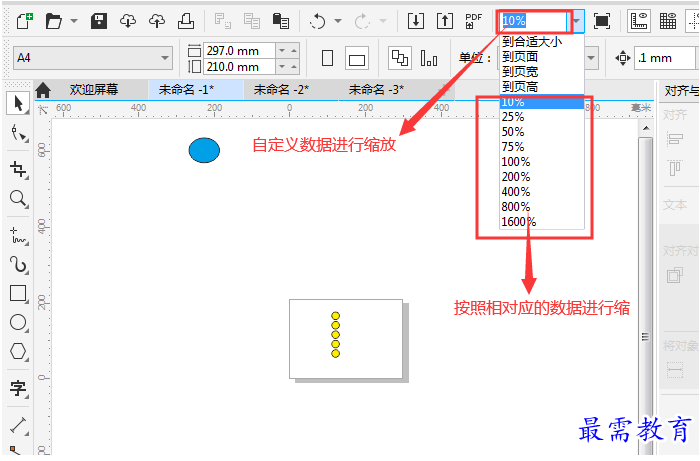
图6:等比缩放展示图
以上是关于CorelDRAW里面“视图缩放级别”选项的全部阐述。与CorelDRAW工具栏的放大镜缩放不一样的是,“视图缩放级别”选项缩放工作时的参照主要依赖于文档的边缘线,而放大镜的缩放工作可以针对画板里面的文件内容进行特写放大。

 湘公网安备:43011102000856号
湘公网安备:43011102000856号 

点击加载更多评论>>