CorelDRAW工具介绍之圆角矩形工具
很多新手用户刚刚接触CorelDRAW平面设计软件的时候都不知道如何在CorelDRAW软件中画出圆角矩形或者改变矩形的角弧度。其实这并不难,今天小编就来为大家展示一下如何使用CorelDRAW圆角矩形工具改变弧度。
1、三种方法
小编本次使用的CorelDRAW为Windows系统2019(64-Bit)版本。新手用户在使用CorelDRAW平面设计软件的过程中想要改变圆角矩形的弧度主要有三种方法。
方法一:先进入CorelDRAW软件并打开矩形工具,在属性栏中设置好圆角参数后,在空白画布上按住Ctrl键并拖动,就可以得到一个固定弧度的圆角矩形了。
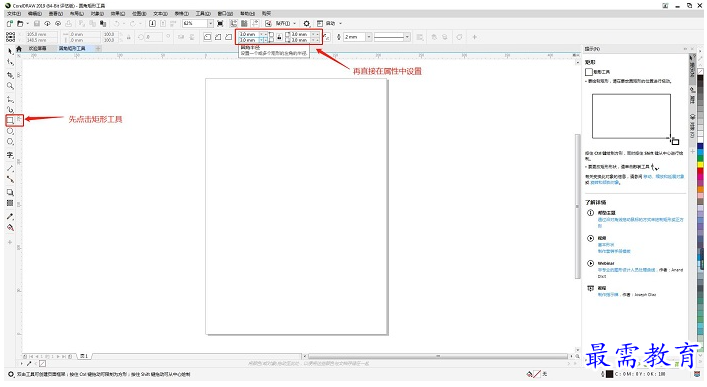
图1:直接设置圆角参数
方法二:直接使用CorelDRAW软件的矩形工具先画出一个矩形,然后选中这个矩形,再在矩形属性栏上设置圆角参数即可得到一个制定弧度的圆角矩形。
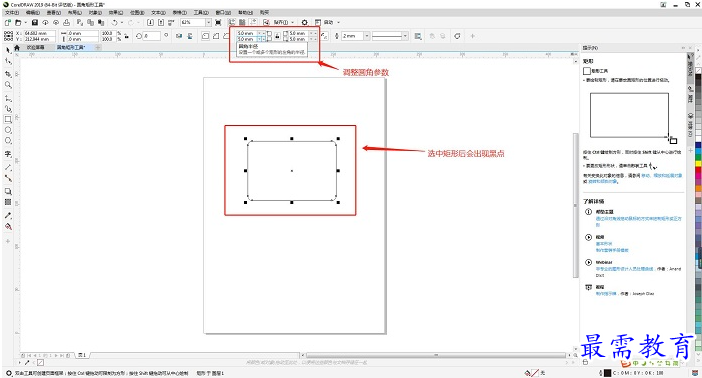
图2:先画矩形再设置圆角参数
方法三:同样也是先在CorelDRAW软件中画好一个矩形,然后选择形状工具,并选中矩形的一个节点按住鼠标左键并拖动就可以调整圆角矩形的弧度了。
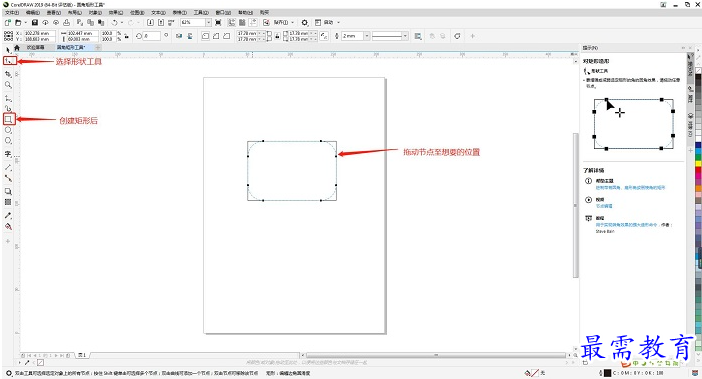
图3:使用形状工具
2、锁定状态编辑
在使用CorelDRAW圆角矩形工具的过程中,如果用户只想改变一个圆角的弧度怎么办呢?这个时候,用户就可以如图4所示,在属性栏的圆角参数里找到“同时编辑所有角”选项并设定为解锁状态,此时就可以分别设置矩形四个角的不同弧度参数了。
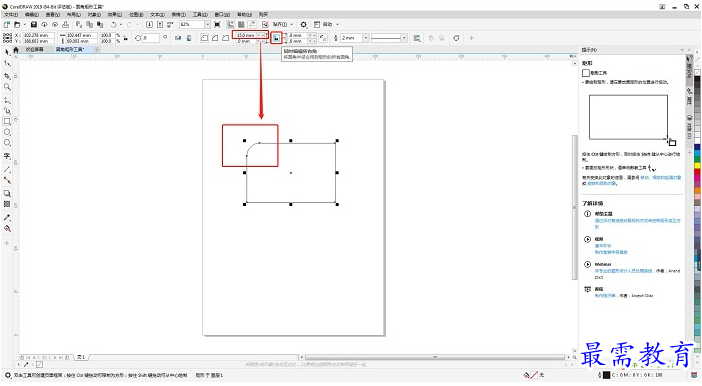
图4:分别设置四个圆角
3、默认圆角矩形的情况
有的新手用户会在使用CorelDRAW矩形工具的过程当中发现,有时候画出来的矩形是默认圆角弧度的。这是因为用户在之前的圆角矩形工具使用中设置了矩形的圆角参数,所以只要在选择矩形工具后,在属性栏将圆角参数设置为0就能够画出正常的直角矩形了。
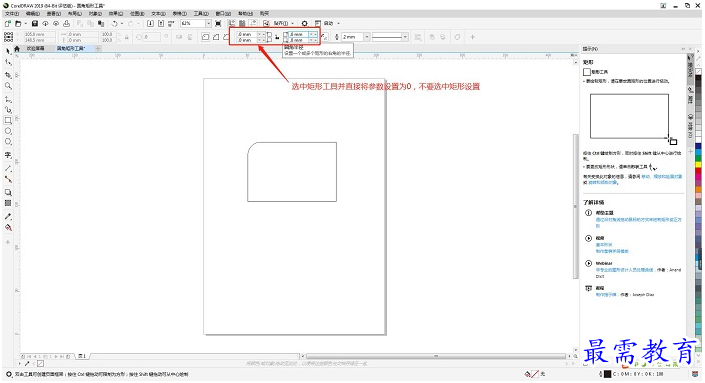
图5:设置默认矩形
使用CorelDRAW圆角矩形工具改变弧度就是这么简单,新手用户按照小编介绍的方法赶紧一一尝试起来吧!

 湘公网安备:43011102000856号
湘公网安备:43011102000856号 

点击加载更多评论>>