CorelDRAW如何制作banner?
CorelDRAW作为一款平面设计软件,除了排版上使用有些不便,但是ps能制作出来的效果,在CorelDRAW中也完全可以实现。
今天小编就给大家分享一下,如何使用cdr如何制作banner的教程,希望喜欢使用CorelDRAW的朋友可以在这篇教程中汲取一些有价值的东西。我们所用的软件是CorelDRAW X8。
第一步:我们登陆CorelDRAW官网下载并安装这款软件。
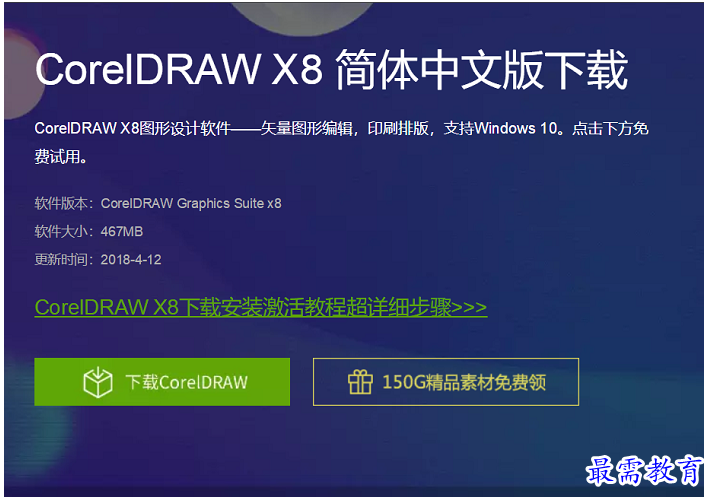
图1:CorelDRAW中文网下载界面
第二步:双击桌面CorelDRAW图标,然后运行软件,按照自己设计需要的图片大小,新建一个空白文档。由于小编是给大家举例子,所以名称暂定banner,随后调整渲染分辨率为96,最后点击确定就可以了。
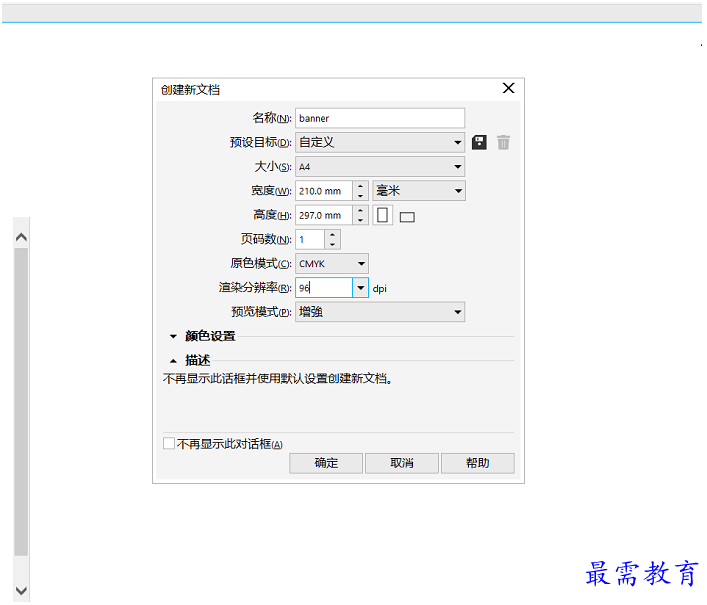
图2:CorelDRAW新建文档
第三步:我们选择“文件”→“导入”命令。选择一张我们提前准备好的背景图片,随后点击导入按钮即可。
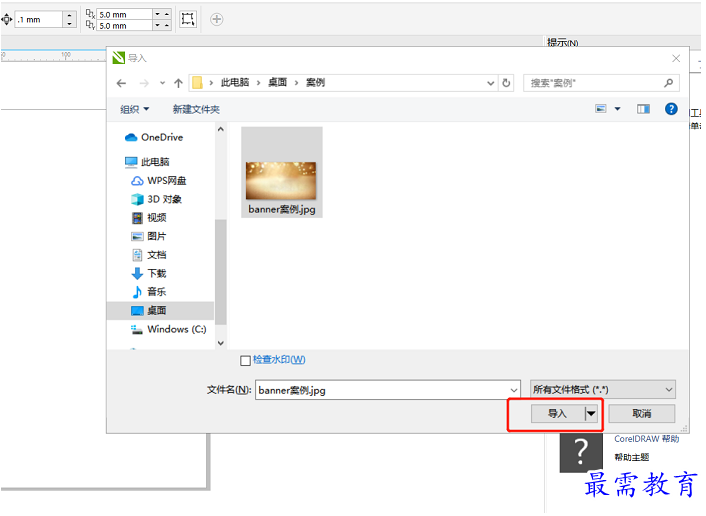
图3:CorelDRAW导入背景素材
第四步:点击图片背景图片,拖拽鼠标,调整图片至合适的大小。
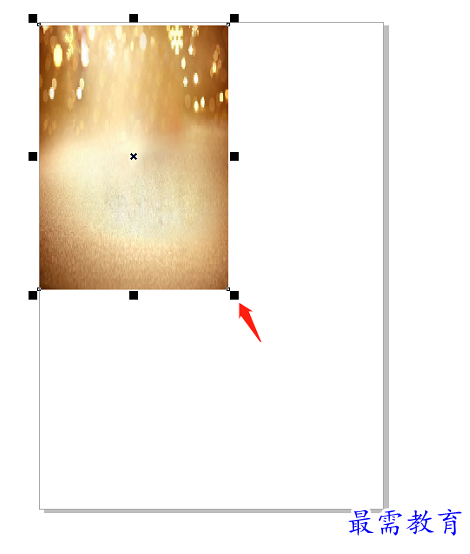
图4:CorelDRAW中调整素材大小
第五步:选择左侧工具栏,选择“裁剪工具”,在背景图层拖拽一个合适的可定义的裁剪区域,并调整位置。
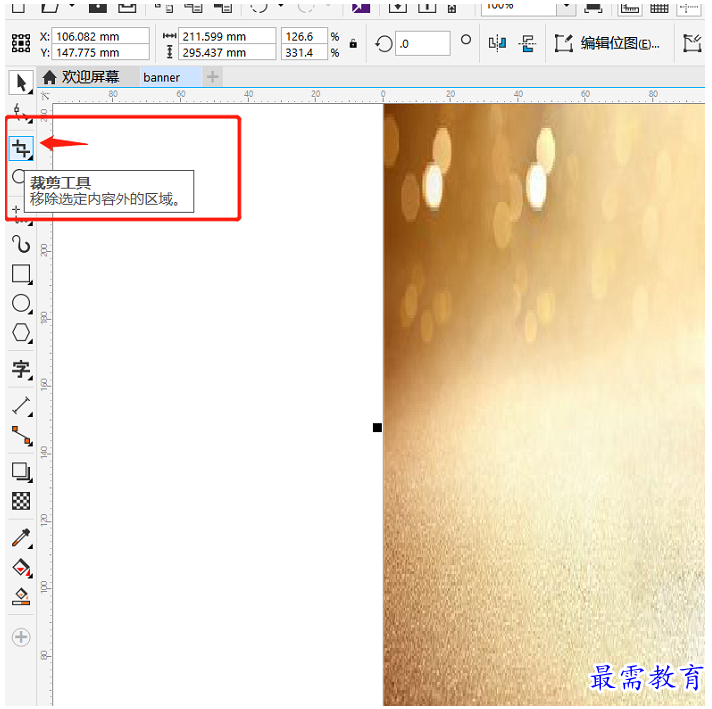
图5:CorelDRAW裁剪工具
第六步:按键盘Enter键,查看效果。
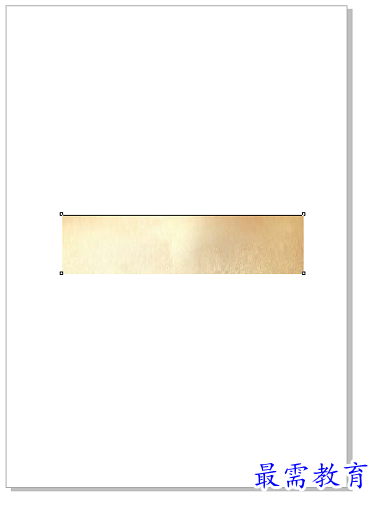
图6:CorelDRAW中查看效果
第七步:选择上方工具栏,“位图”→“模糊”→“高斯模糊”。
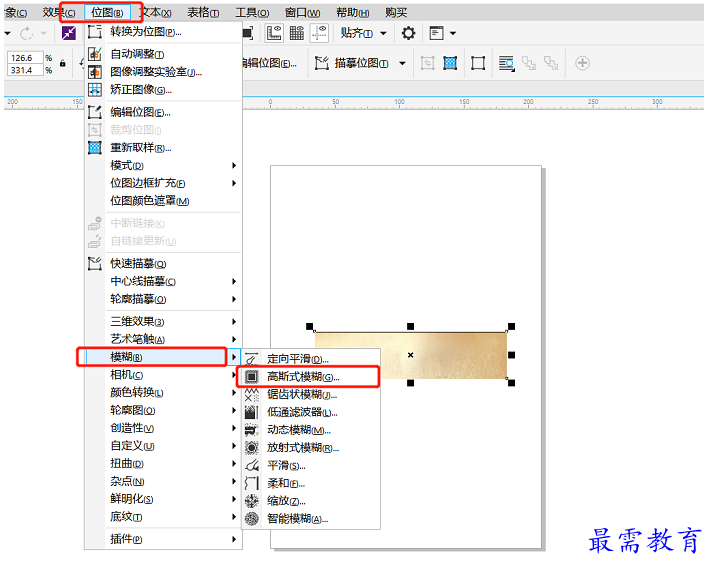
图7:CorelDRAW设置模糊
第八步:根据设计需要,调整“半径”的像素数字大小,随后点击确定即可。

图8:CorelDRAW调整高斯模糊数值
第九步:选择左侧工具栏,选择“矩形工具”在图片上绘制出设计需要的大小图形。
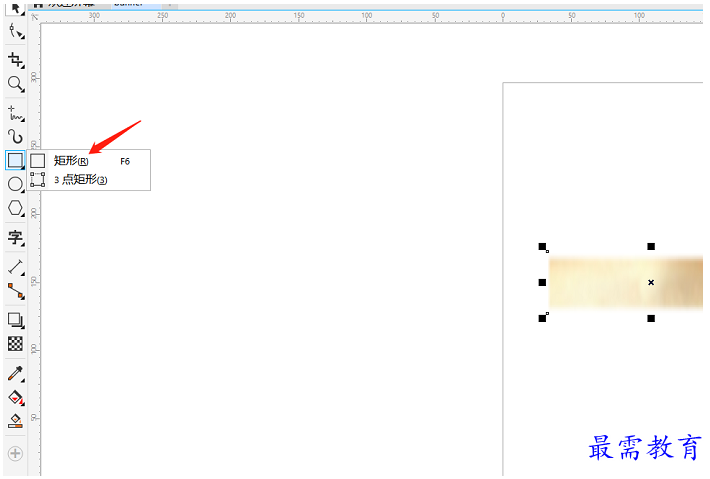
图9:CorelDRAW绘制矩形
第十步:把绘制的矩形填充成白色,然后选择在左侧工具栏中选择“透明度工具”→“均匀透明度”随后按照设计需要,调整数值的大小。
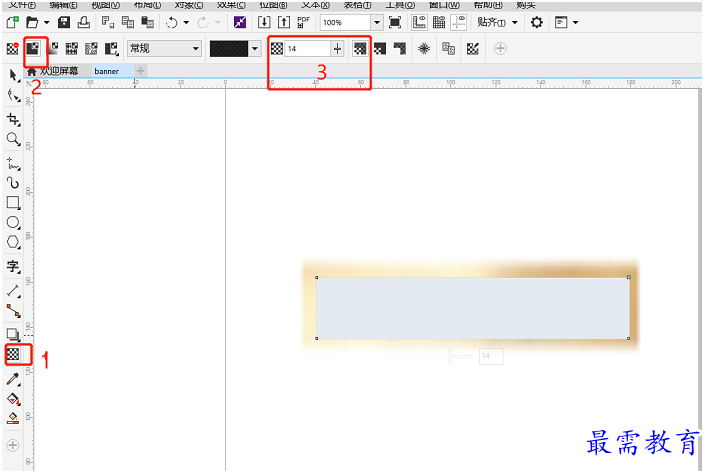
图10:CorelDRAW调整数值大小
第十一步:在左侧工具栏中选择“阴影工具”,拖动鼠标到合适的位置,随后设置阴影的大小和阴影的羽化值。
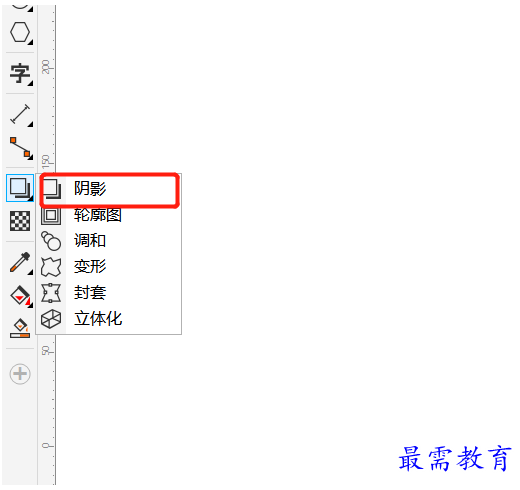
图11:CorelDRAW中设置阴影和羽化值
第十二步:接下来在左侧的工具栏中选择“文本工具”输入设计需要的文字即可,也可以对文字进行大小、颜色的调整。
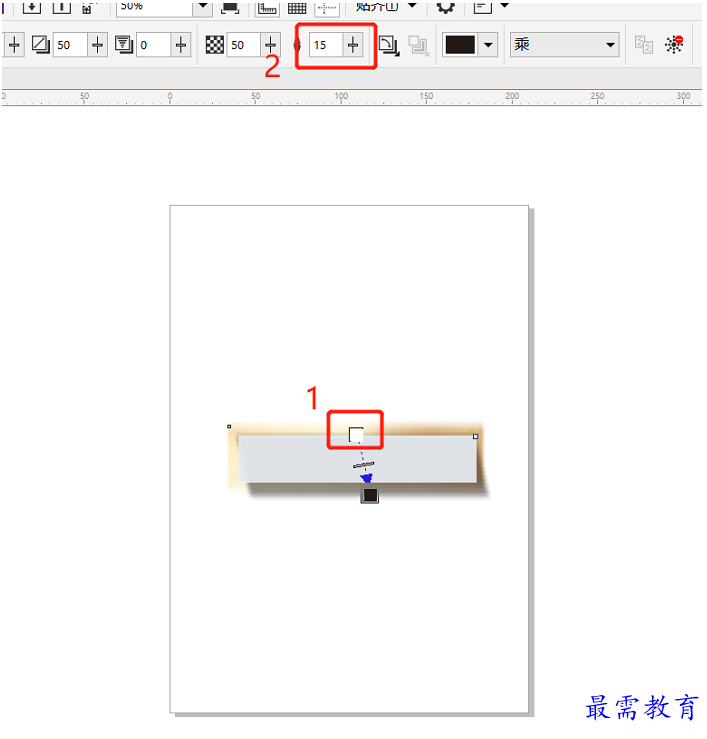
图12:CorelDRAW中输入文字

 湘公网安备:43011102000856号
湘公网安备:43011102000856号 

点击加载更多评论>>