怎么用CorelDRAW抠出动漫人物
CorelDRAW是一款强大的平面设软件,拥有非常强大的功能,虽然大部分人习惯用PS来抠图,但其实使用CorelDRAW 2019 for win来抠图也是非常方便的,比如说用CorelDRAW抠出动漫人物的形象。接下来我们就来学习一下具体是怎么操作的吧!
第一步:我们打开CorelDRAW 2019 for win这个软件,新建一个文档,把我们要抠的动漫人物图导入至文档中,如图1所示。

图1:导入我们需要抠的图形
第二步:选中图片,单击右键,选择【轮廓描述】,再选择【高质量图像】,如图3所示。
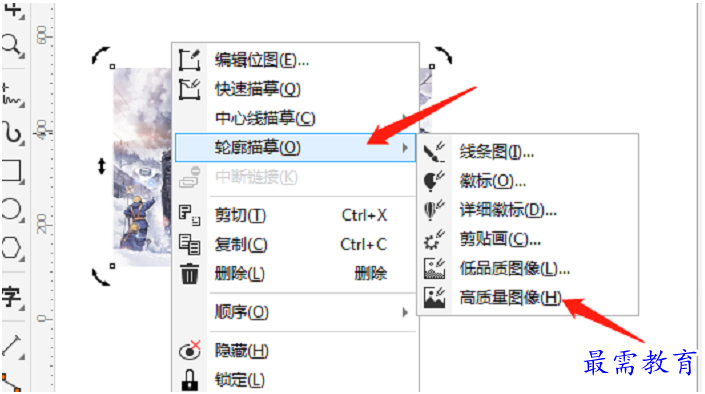
图2:选择【高质量图像】
第三步:弹出一个对话框后,调节【细节】值,可通过下方的图形看效果,再勾选【按颜色分组】,如图3所示。至于【删除原始】则可勾可不勾,若是不需要留原图,便可勾选。

图3:调节数值
第四步:我们得到的图形是惨不忍睹的,被分成了一块一块的,我们选中整个图形,单击右键,选择【取消群组】,之后我们选择形状工具,将多余的色块进行删除,仅保留需要抠图的部分就可以了。
第五步:将多余色块删除完毕后,我们将整个图片选中,在CorelDRAW的属性栏中选择【焊接】,这时变得到如图4所示图形。

图4:焊接后的图形
第六步:选中整个图形,单击右键,选择【拆分为曲线】,就能得到旁边的蓝色图形,如图5所示。
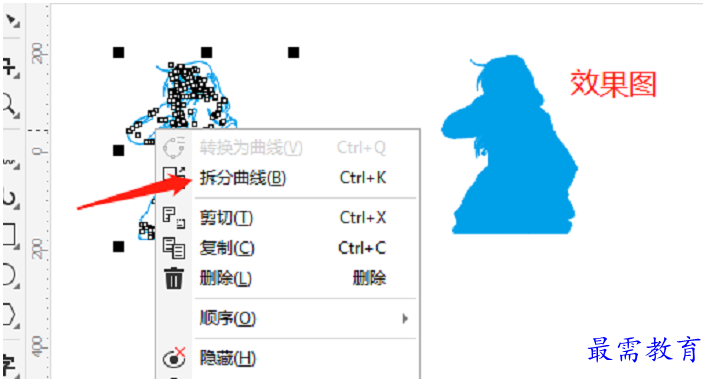
图5:拆分为曲线
第六步:将得到的蓝色图形,在原图上根据位置与动漫人物图形相重合,再选中原图,(这里需要注意的是一定要选中原图,否则会导致后面找不到对象),在CorelDRAW的菜单栏中找到【对象】,选择【PowerClip】,点击【置于图文框内部】,如图6所示。
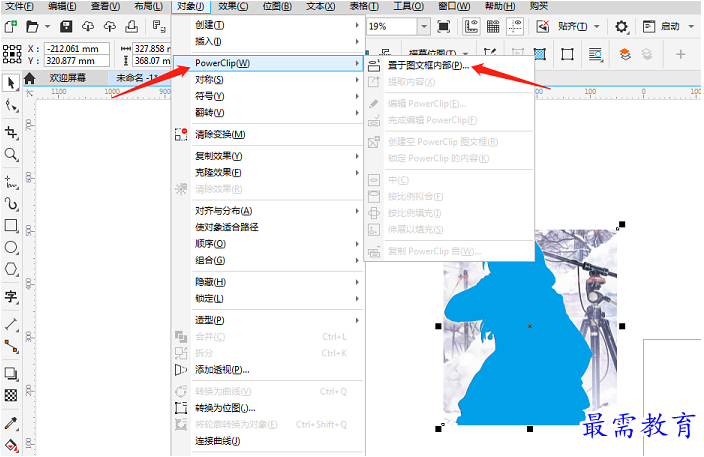
图6:选择【置于图文框内部】
第七步:出现一个黑色的箭头后,点击蓝色轮廓,这样动漫人物图就抠出来了,效果如图7所示。
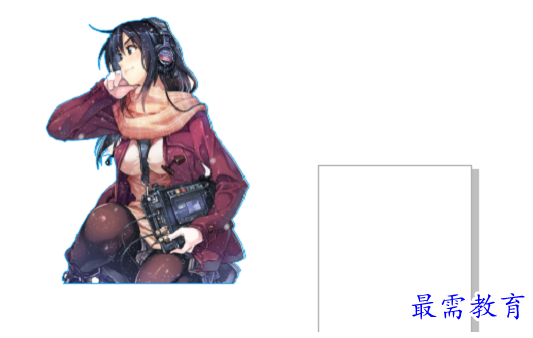
图7:最终效果图

 湘公网安备:43011102000856号
湘公网安备:43011102000856号 

点击加载更多评论>>