CorelDRAW 抠图教程
抠图是平面设计非常常用的功能,除了将对象从背景中独立出来之外,抠图还能制造出其他很多的艺术效果。CorelDRAW X8(win系统)是一款优秀的平面设计软件,它简单易于操作,功能也非常齐全,适合平面设计的初学者使用。在修图方面,CorelDRAW处理起来非常简单,下面就来教教大家怎么用CorelDRAW实现抠图。
第一步,我们先在CorelDRAW创建一个新文档。无特殊要求参数可以就用程序的默认值。将名字修改后点击确认。
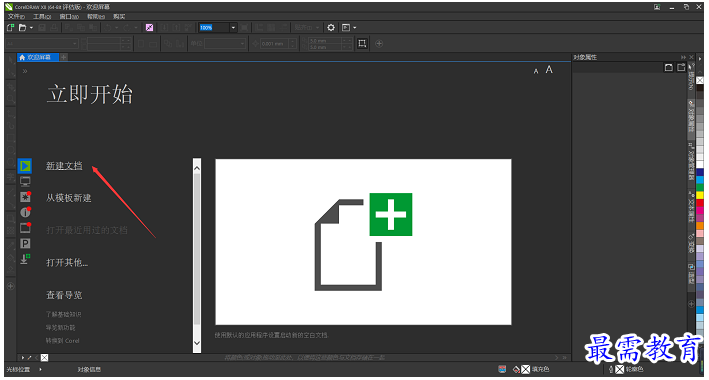
图1:新建文档
第二步,我们导入需要抠图的图片素材。在上方的菜单栏中选择文件选项,在列表中点击导入,然后找到素材文件的位置并将其导入。这里我们导入一张诱人的西瓜图片作为例子吧。
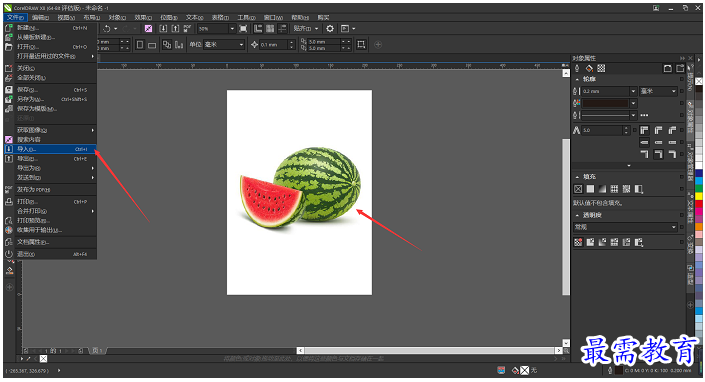
图2:导入抠图素材文件
第三步,使用选择工具选中图片,单击鼠标右键,选择锁定对象,将图片锁定,便于后面的操作。
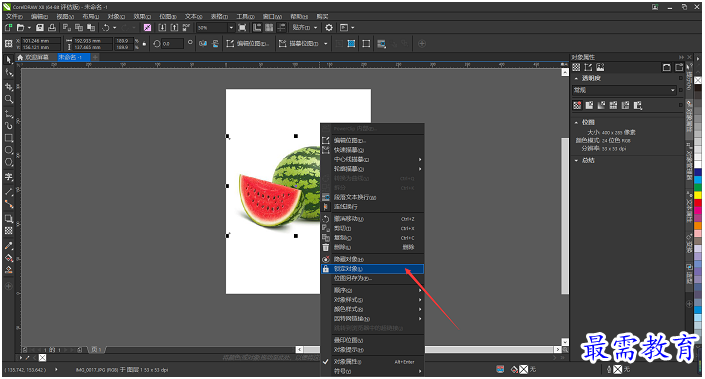
图3:锁定抠图对象
第四步,在左侧工具栏的手绘工具的扩展选项中选择钢笔工具,在图上选择一个起点,单击鼠标左键在起点处建立第一个钢笔锚点,然后沿着对象的轮廓逐渐增加锚点,到最后,单击起点处的钢笔锚点使线条首位相连,形成闭合的区域。
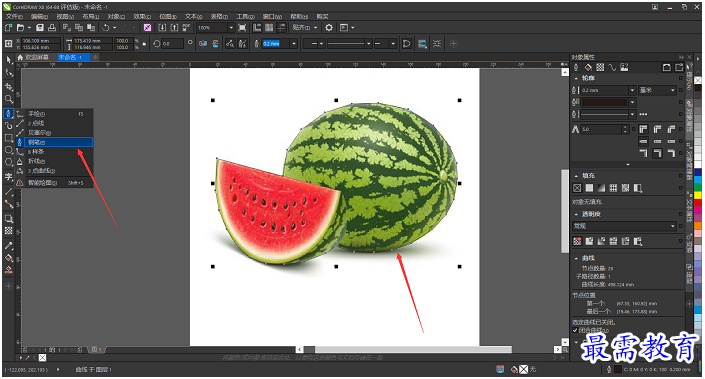
图4:使用钢笔工具勾勒对象
第五步,如果觉得勾勒的线条不够流畅和平滑的话,可以在左侧工具栏中选择形状工具,可以在轮廓上添加新的节点,也可以通过调节杆来调节节点间线条的曲率,使线条更加贴合抠图对象,从而实现更加精准的抠图。
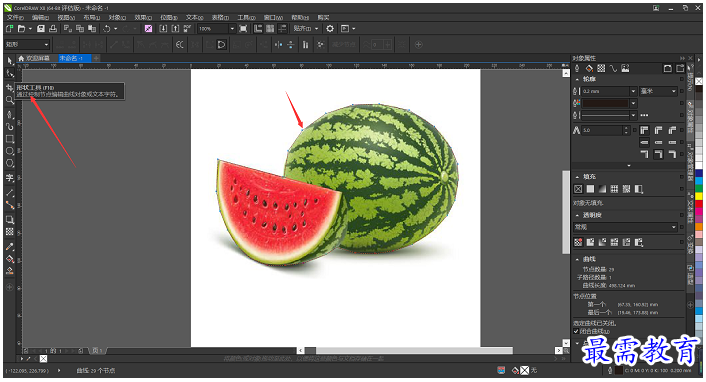
图5:调整勾勒边线
第六步,我们用选择工具选中抠出来的区域,会看到四周环绕着小锁的标志,这是因为前面我们先将对象进行了锁定,这时的对象处于锁定状态。这时我们单击鼠标右键,选择解锁对象,就可以将对象还原至未锁定状态了。
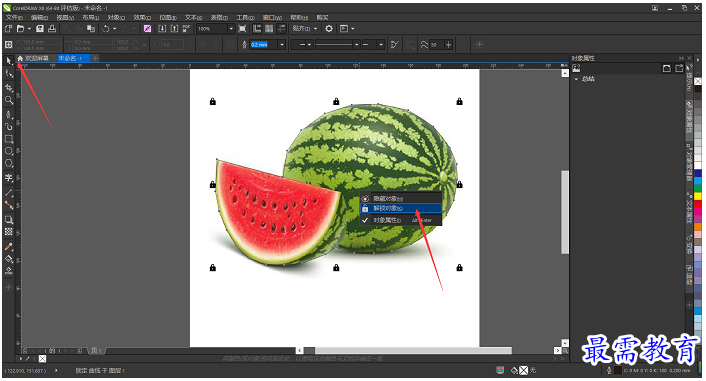
图6:解锁对象
第七步,然后我们使用选择工具选中图形,就会发现图形已经从之前的背景中脱离出来并可以自由移动了。这说明我们抠图成功了。
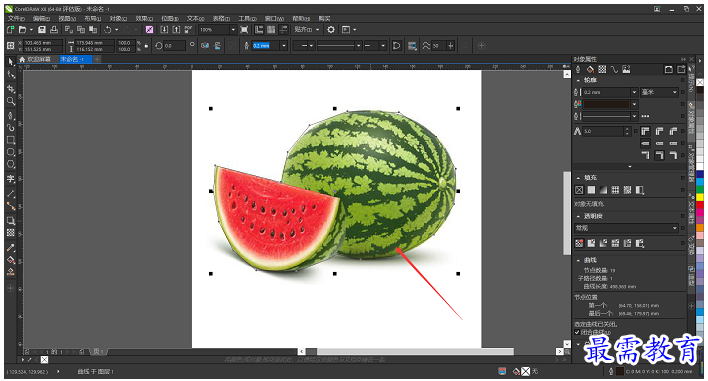
图7:完成抠图
抠图是平面设计者必备的一项技能。使用CorelDRAW抠图简单又快捷,是非常好的选择了。

 湘公网安备:43011102000856号
湘公网安备:43011102000856号 

点击加载更多评论>>