Word2016字符数不等如何快速对齐文字
一、利用分散对齐
1、第一种文字对齐的方法是利用分散对齐,比如现在我们要对齐的这几项内容,要以字符数最多的为基准,现在最多的是四个字符,那么其他几个选项也要变成四个字符的宽度。

2、选中要对齐的文字,注意只选中文字不包括冒号,找到“开始”选项卡里,选择段落里的“分散对齐”按钮。
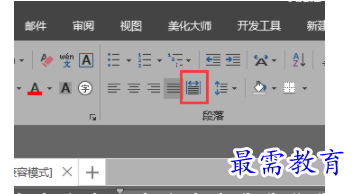
3、然后在“调整宽度”对话框里设置文字宽度为4个字符,因为咱们要对齐的字符里最长的字符是政治面貌,就是4个字符。

4、现在已经全部设置好了,来看看我们的最后的成果,不管是两个字符,三个字符还是四个字符的都是一样整齐了吧,比你用空格对齐简单高效多了。

二、调整宽度
1、介绍第二种对齐的方法,还是选中要对齐的文字,然后在开始选项卡里,段落组中找到这个中文版式里的“调整宽度”按钮。
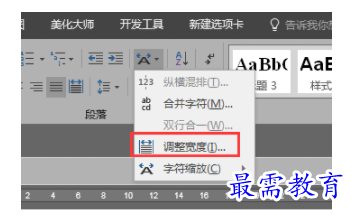
2、接下来的操作和上面的就一样一样的了,设置要修改的字符宽度,同样也能达到文字快速对齐的效果。
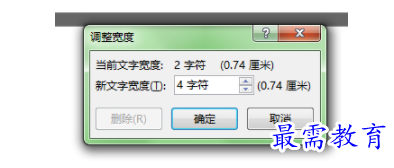
继续查找其他问题的答案?
-
Word 2019如何转换为PowerPoint?(视频讲解)
2021-01-258次播放
-
PowerPoint 2019如何为切换效果添加声音?(视频讲解)
2021-01-232次播放
-
PowerPoint 2019如何设置切换效果的属性?(视频讲解)
2021-01-232次播放
-
PowerPoint 2019如何为幻灯片添加切换效果?(视频讲解)
2021-01-230次播放
-
2021-01-199次播放
-
2021-01-193次播放
-
2021-01-192次播放
-
2021-01-191次播放
-
2021-01-1912次播放
-
2021-01-196次播放
 办公软件操作精英——周黎明
办公软件操作精英——周黎明
 湘公网安备:43011102000856号
湘公网安备:43011102000856号 

点击加载更多评论>>