CorelDRAW中如何旋转和扭曲对象
在使用CorelDRAW 2019(Win系统)绘制矢量图形时,需要用到两个基本操作:旋转和扭曲。
一、旋转
1.旋转中心
要使一个对象发生旋转,必然是需要先确定它的旋转中心的位置的。
在选择工具的状态下,选中对象后再次单击鼠标左键即可进入旋转状态。在默认情况下,对象的旋转中心就在对象自己的几何中心位置处,但大多时候的旋转都是需要改变旋转中心的位置的。
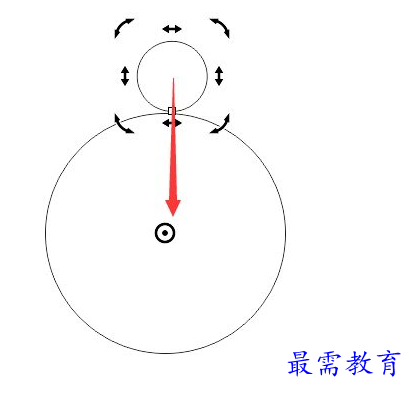
图片1:旋转中心的移动
将光标移到对象中心处,会看到一个十字圆圈的标识,拖动它就可以改变旋转中心的位置了。
2.旋转
确定好旋转中心之后,将光标移动到旋转状态下的对象的某一个角上,光标会变成旋转的箭头状,这是按住鼠标左键拖动对象,就可以绕中心旋转了。
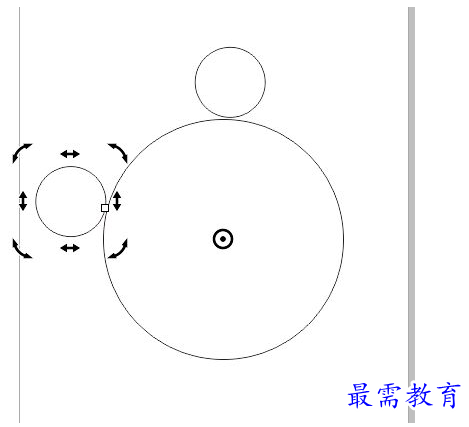
图片2:CorelDRAW保留原对象的旋转
在完成旋转松开鼠标时,如果仅仅是松开左键,那么结果就是将原对象移动到现位置,不会保留原对象;如果在松开时单击鼠标右键,将会在旋转结束后保留两个位置的对象。
3.角度
在旋转中确定旋转角度也是尤为重要的一项,我们上面讲到的操作中的旋转中的角度都是自定义的,没有精确范围的,也就是旋转时偏转的角度是难以做到十分精确的。
在某些正规化、重要的设计中,旋转角度是一个必须精确的属性,CorelDRAW提供了这方面的帮助。

图片3:旋转角度的确定
当旋转时按住Ctrl键,可以使得对象以15度为单位旋转,同时在上侧工具栏中也可以设置旋转角度,输入数值后敲击回车键即可完成特定角度的旋转。
二、扭曲
对象的扭曲实际上是旋转功能下的一个特例,在旋转状态下,我们可以看到中心位置和角上的双箭头形状是不一样的,点击拖动中心位置上的双箭头,就可以实现对象的扭曲操作。
同样的,在扭曲对象的同时按住Ctrl键,可以使对象发生角度为十五度的扭曲。
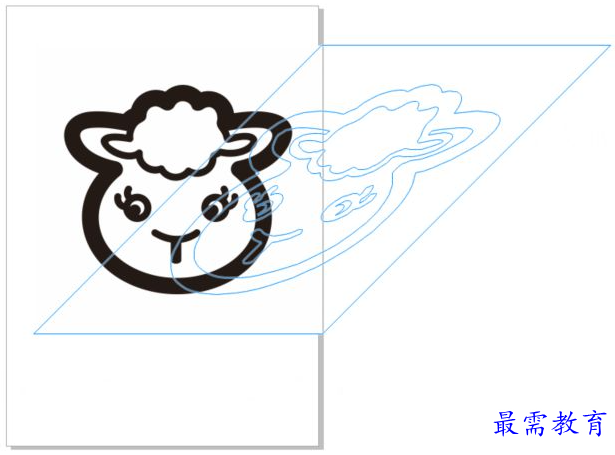
图片4:CorelDRAW扭曲过程
使用扭曲功能,可以为对象添加简单的阴影,这是不需要阴影功能键就可以实现的。
以某几个文字为例,简单步骤如下:
输入文本——双击进入旋转状态——拖动上侧中心的双箭头使其扭曲一定角度——为扭曲后的对象添加不同颜色——完成阴影。

 湘公网安备:43011102000856号
湘公网安备:43011102000856号 

点击加载更多评论>>