CorelDRAW如何画空心字?
在很多的宣传单页或是海报的设计中,需要对文本做出一些调整,要把一些输入的现有的文本转变为我们设计所需的字体的样式。比如很多小伙伴都很喜欢的空心字,在很多时候也运用的很广泛。本文就为大家简单介绍一下在cdr中如何制作空心字。
小编所使用的软件版本是CorelDRAW 2019 for Win。
方法一:去掉文字填充
1、新建文档,用界面左侧工具箱中的文本工具输入所需要做的空心字的文本。为了保证效果,字体最好是选择比较粗一点的字体,小编使用的是隶书。
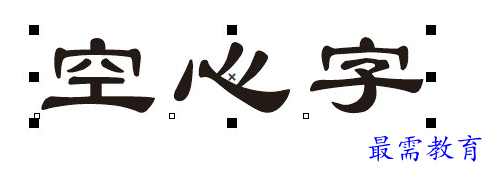
图1:输入文本
2、选中字体,右键单击界面右侧的调色板中的颜色,为字体添加轮廓。左键单击色板第一个斜杠的色块。空心字就基本完成了,如下图所示。
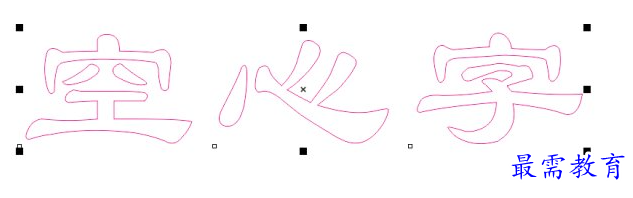
图2:基本完成空心字
3、按快捷键F12,打开轮廓笔面板。可以直接调整轮廓线的宽度,也可以再次调整轮廓线的颜色,调整好直接单击OK即可。
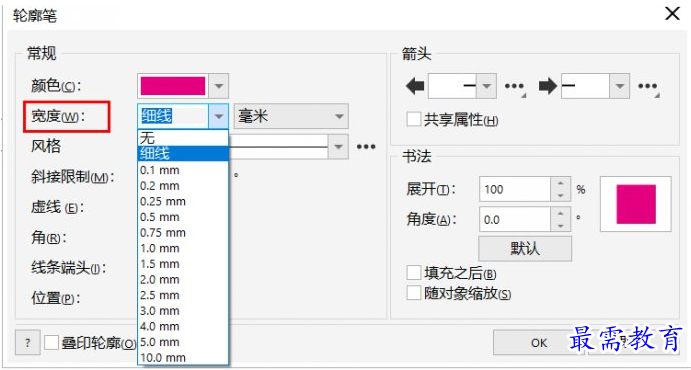
图3:轮廓笔面板
方法二:创建文字轮廓图
1、新建文档,输入文本的操作与方法一相同。
2、点击界面左侧工具箱中第12个工具的轮廓图工具。
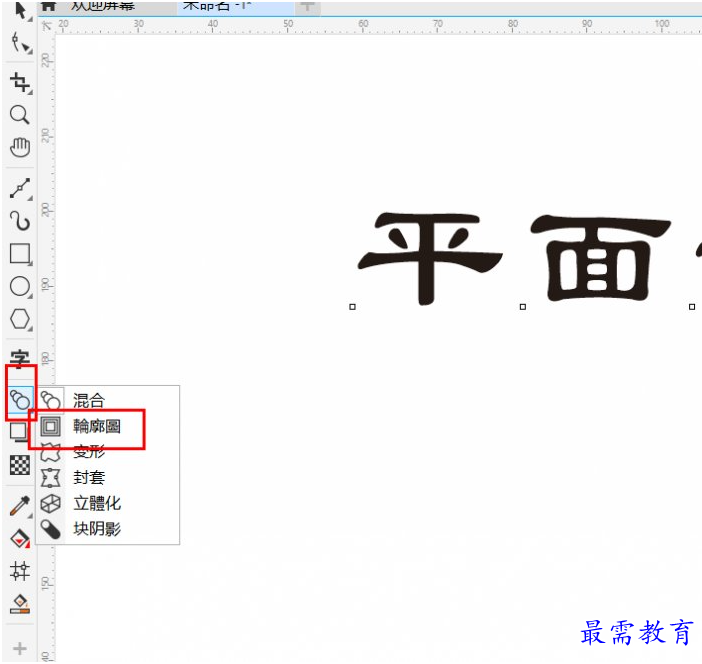
图4:轮廓图工具的位置
如果点开小三角还是没有轮廓图工具,则需要单击工具箱中下面的加号,勾选轮廓图。
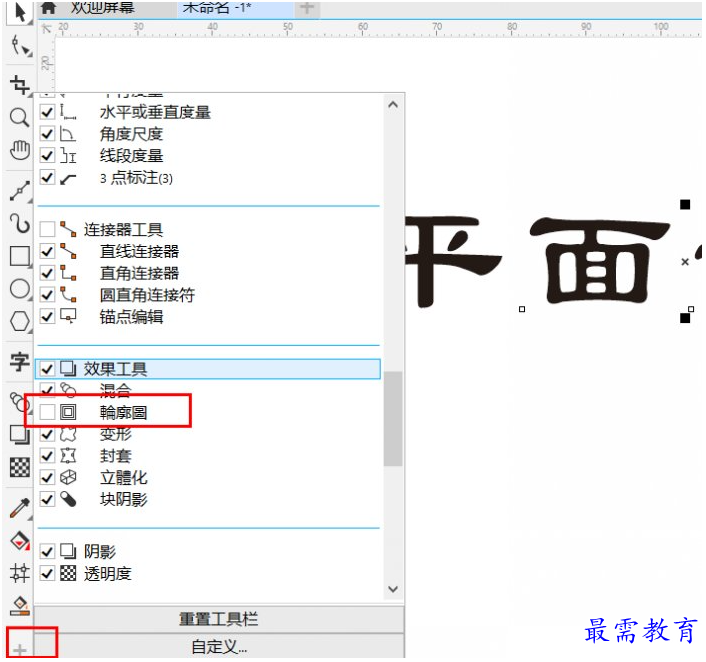
图5:勾选轮廓图
3、选中属性栏中的外部轮廓,设置偏移数据,然后为轮廓图填充颜色。

图6:轮廓图工具的属性栏的设置
设置上述操作后,便能得到下图中的轮廓图。

图7:设置轮廓图后的字体
4、单击对象-拆分轮廓图(快捷键是Ctrl+K)。
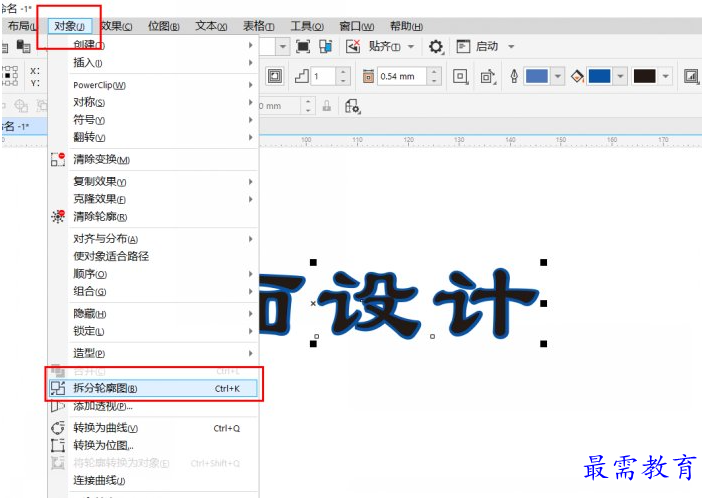
图8:拆分轮廓图
5、选中轮廓图和字体两个对象,单击属性栏中的修剪。
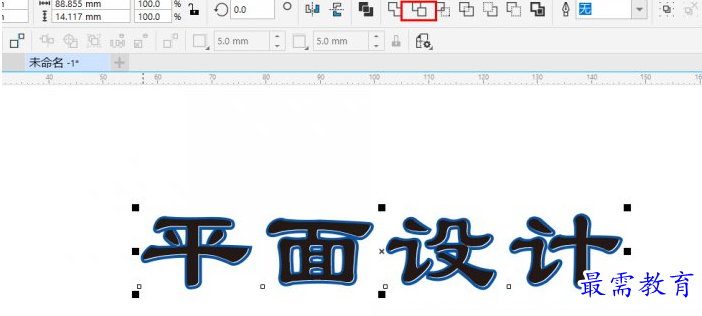
图9:单击属性栏里的修剪
6、使用选择工具将黑色文本移开,便得到空心字了。

图10:移开黑色文本得到空心字
最后得到的空心字的轮廓宽度是不能更改的,所以在第3步中,设置轮廓宽度的数值很重要。
一般制作空心字会采用第一种方法,因为操作更为简单明了,在后期也可以更改轮廓的宽度和颜色,可操作性较强。第二种方法较为复杂,且后期不可以更改轮廓宽度。

 湘公网安备:43011102000856号
湘公网安备:43011102000856号 

点击加载更多评论>>