Word怎么添加设置默认打印机
一、添加打印机
在Windows中,可以通过添加打印机向导来添加新的打印机,该打印机可以是连接在本地计算机中,也可以是连接在局域网或Intemet中。使用添加打印机向导可以方便地帮助用户安装合适的打印机。
例如:在windows中使用【添加打印机向导】对话框,添加局域网中的打印机。
(1)选择【开始】l【打印机和传真】命令,打开【打印机和传真】窗口。
(2)在左侧的【打印机任务】列表中单击【添加打印机】链接,打开【添加打印机向导】对话框,如图11—1所示。
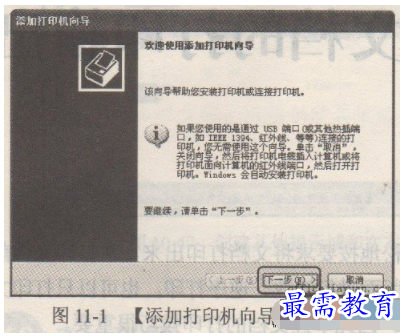
(3)单击【下一步】按钮,在打开的对话框中选中【网络打印机或连接到其他计算机的打印机】单选按钮,为系统添加网络打印机,如图11—2所示。
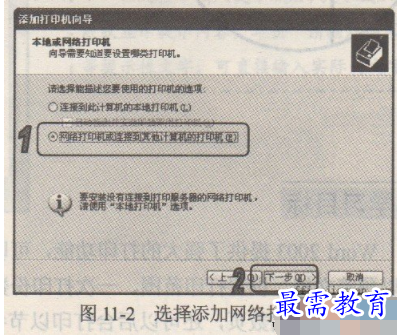
(4)单击【下一步】按钮,打开【指定打印机】对话框,选中【浏览打印机】单选按钮,如图11-3所示。
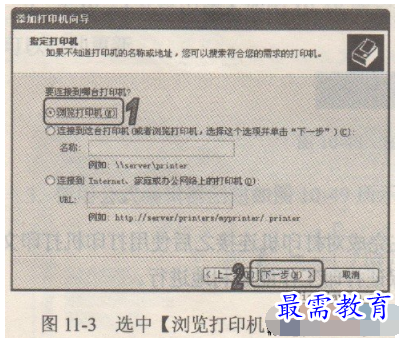
(5)单击【下一步】按钮,打开【浏览打印机】对话框,在列表共享打印机列表选择局域网中的可用打印机,如图11—4所示。
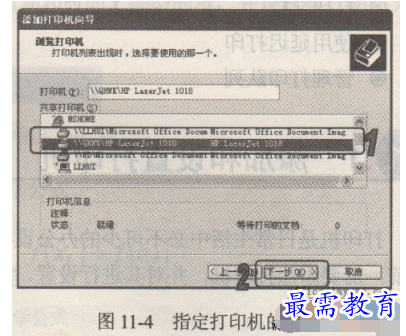
(6)单击【下一步】按钮,在打开的对话框中显示添加打印机成功的相关信息,如图11—5所示。
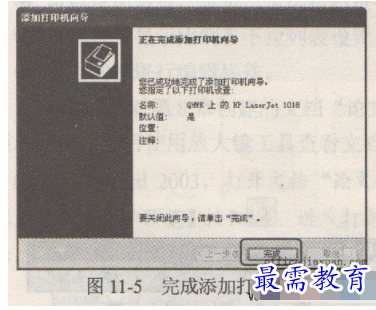
(7)单击【完成】按钮,完成添加打印机向导。稍后,已安装好的打印机图标将出现在【打印机和传真】窗口中,如图11-6所示。
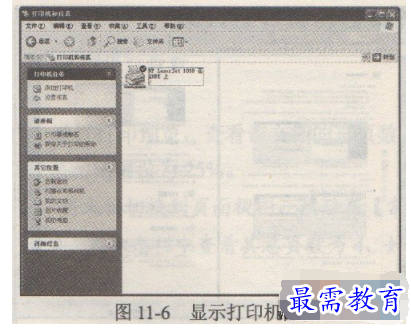
二、设置默认打印机
如果在系统中有几个打印机,可以将其中的一个打印机设置为默认打印机。在以后进行打印工作时,只需在【常用】工具栏上单击【打印】按钮
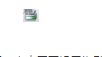
,打印工作将直接传递到打印机,不必再进行选择。
要设置默认打印机,在打开的【打印机和传真】窗口,右击需要设置为默认打印机的图标,从弹出的快捷菜单中选择【设置默认打印机】命令即可。如果需要对默认打印机进行设置,还可以在快捷菜单中选择【屙l生】命令,打开打印机的屙陛对话框进行设置。
继续查找其他问题的答案?
-
Word 2019如何转换为PowerPoint?(视频讲解)
2021-01-258次播放
-
PowerPoint 2019如何为切换效果添加声音?(视频讲解)
2021-01-232次播放
-
PowerPoint 2019如何设置切换效果的属性?(视频讲解)
2021-01-232次播放
-
PowerPoint 2019如何为幻灯片添加切换效果?(视频讲解)
2021-01-230次播放
-
2021-01-199次播放
-
2021-01-193次播放
-
2021-01-192次播放
-
2021-01-191次播放
-
2021-01-1912次播放
-
2021-01-196次播放
 办公软件操作精英——周黎明
办公软件操作精英——周黎明
 湘公网安备:43011102000856号
湘公网安备:43011102000856号 

点击加载更多评论>>