CorelDRAW复制图形方法
在CorelDRAW中,我们常常会用到图形对象,也经常需要cdr复制图形,今天小编就来给大家盘点一下cdr复制图形的几种方法,以供大家日后使用方便。我用来的演示的软件版本是CorelDRAW 2019 for Win。
为了方便演示,我在CorelDRAW 2019中事先画了6个颜色不一的圆形,如下图所示。
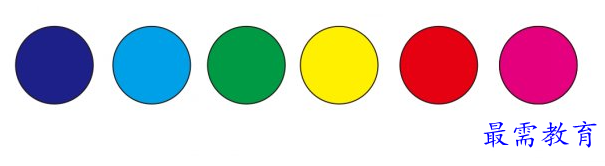
图1:6个不同颜色的圆形
1、鼠标右键复制图形
选中第一个图形,拖动鼠标往下移动,在合适的位置单击鼠标右键,然后同时松开鼠标左键和右键,便可复制出一个蓝色圆形,如图。
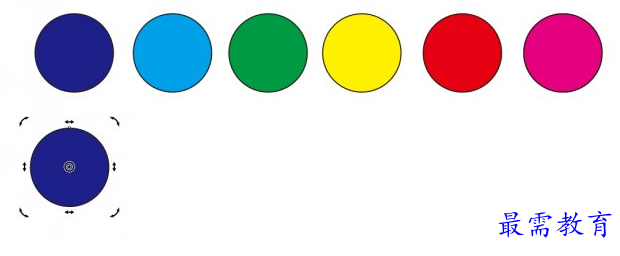
图2:用鼠标右键复制圆形
2、空格键或者小键盘+号键复制图形
选中第二个图形,同样拖动鼠标往下移动,在移动过程中,单击空格键或是小键盘中的加号键即可复制出一个圆形,如下图。
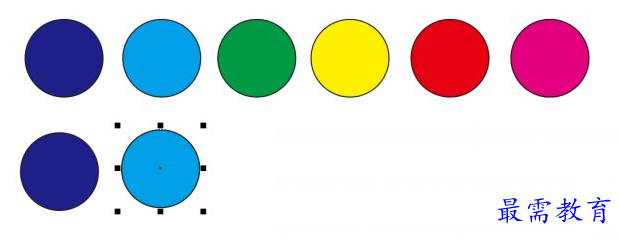
图3:空格键复制圆形
3、快捷键Ctrl+D
选中第三个图形,直接点击快捷键Ctrl+D,就会在稍有偏差的地方复制出一个圆形,如下图。
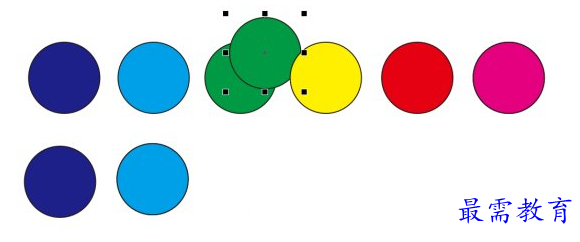
图4:Ctrl+D复制图形
4、快捷键Ctrl+C,Ctrl+V原位复制
选中第4个图形,按快捷键Ctrl+C复制图形,Ctrl+V粘贴图形,就可以原位复制黄色圆形,选中它并移动位置,便可以看到两个黄色圆形。如下图。
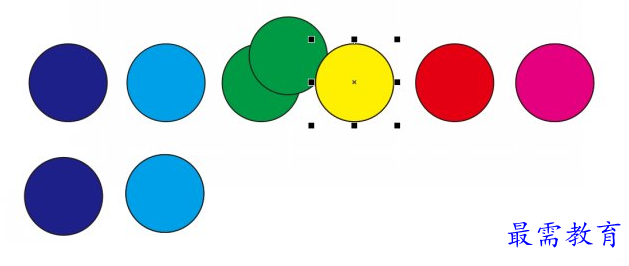
图5:原位复制图形
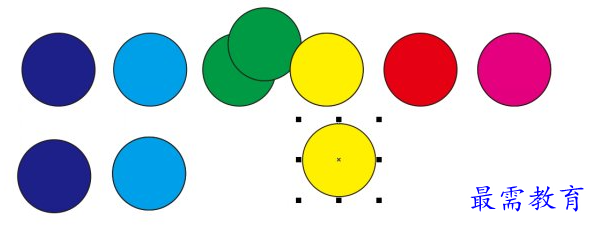
图6:移动原位复制的圆形
5、用变换面板来复制图形
单击窗口-泊坞窗-变换(快捷键Alt+F7),便可以打开变换面板。
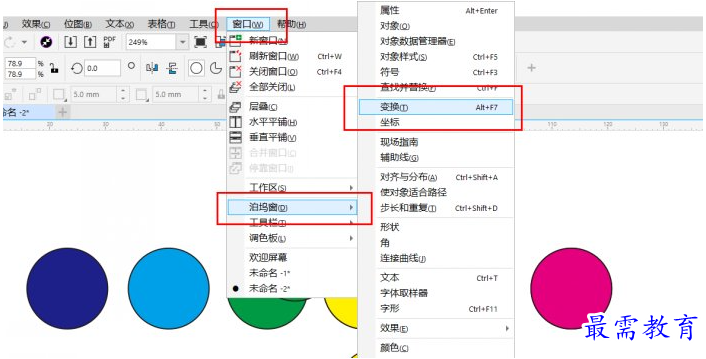
图7:打开变换面板的路径
选中第5个图形,在变换面板中,设置复制图形的位置以及个数,然后点击应用即可。
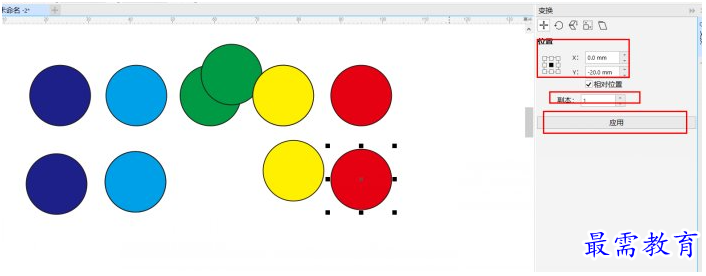
图8:设置复制图形的位置和个数
上面共介绍了5种复制图形的方法,第1种和第2种的复制结果和便捷程度差不多,也是我们日常中比较常见的图纸图形的方法,优点是方便快捷,复制的图形就在鼠标的落点,很直观。缺点是我们不能准确控制图形的位置。
第3中方法的优点也是快捷方便,缺点是完全不能控制所复制的图形的位置,必须后期再次挪动,这种复制图形的方式较为少用。
第4种粘贴复制的方法,大家最为熟悉,在电脑的其他软件也常常用到。在cdr复制图形时,是原位复制,一般是需要原位复制的时候会用到。
第5种复制图形的方式,可以精确的保证所复制的图形所在的位置或是与原图形的距离,也可以同时复制多个。

 湘公网安备:43011102000856号
湘公网安备:43011102000856号 

点击加载更多评论>>