CorelDRAW钢笔工具抠图教程
做设计的都知道,一个好的设计,肯定离不开图片的合成。说到图片合成,必不可少要进行抠图。很多小伙伴都知道,PS是可以抠图的,但若是习惯用cdr的话,为了抠图要切换到PS,未免太过麻烦。其实,功能强大的cdr也是可以抠图的,且效果绝不逊色于PS。
那么用cdr如何抠图呢?其实,cdr中有个工具叫钢笔,不仅名字像PS中的膀钢笔工具,连用法功能都跟PS中的钢笔工具相似,今天小编就给大家演示一下怎么用cdr中的CorelDRAW钢笔工具抠图。小编使用的cdr版本是CorelDRAW 2019 for Win。
1.双击桌面的cdr软件图标,打开cdr,新建文档。
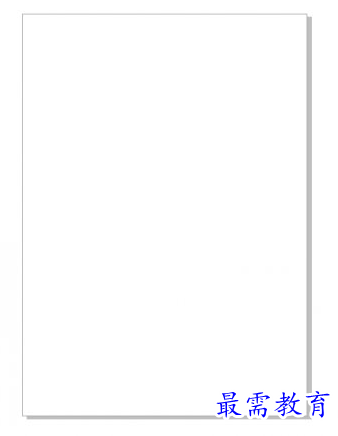
图1:新建文档
2.点击“文件——导入”,(快捷键是Ctrl+I),导入你想要抠图的图片。

图2:导入要扣的图片
3.在导入图片后,我们为了方便操作,一般会右击图片,单击“锁定”,这样可以固定图片,以免在抠图过程中不小心移动图片。
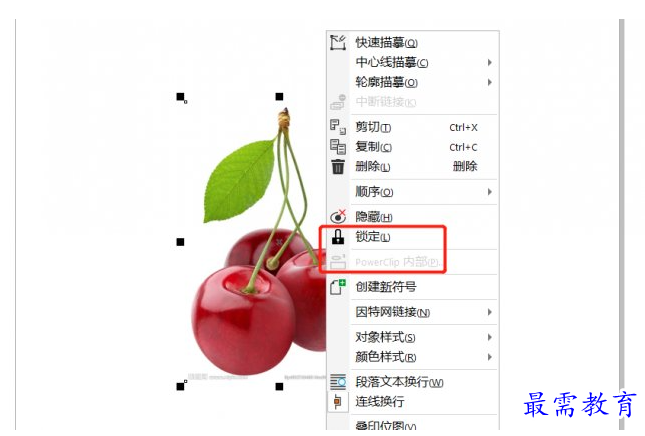
图3:锁定图片
4.单机界面左侧工具箱中的钢笔工具,若是直接在工具箱中没有找到,可以单击工具箱下面的加号,在打开的面板里找到钢笔工具,并勾选即可。在图片上选择一个起始点单击,并沿着图片进行勾画。
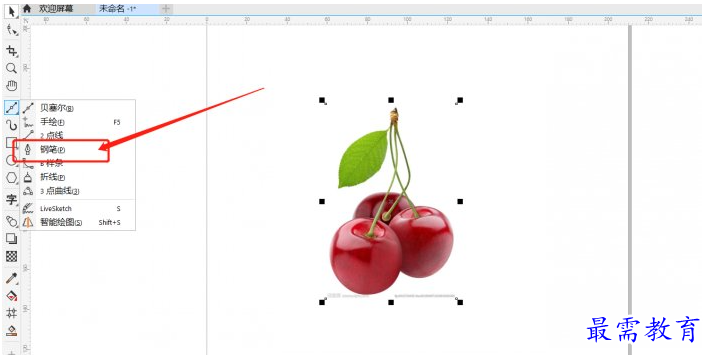
图4:找到钢笔工具
5.若遇到某个点角度突变,可以双击选择点改变方向。(或是按住C键转换方向)。
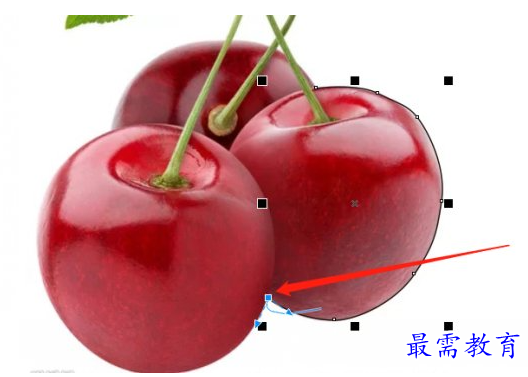
图5:转换方向
6.到最后要勾画完成的时候,鼠标在起始点附近会出现个小圆,单击起始点,就会形成闭合图形。若是没有点击闭合曲线的话,钢笔工具勾画的只是一个线段,是无法进行下一步的。

图6:闭合曲线
7.闭合曲线后观察所勾画的图案,若是有不平滑或是不贴合的地方,可以单击形状工具进行修改。选择属性栏里的平滑节点、尖突节点进行调整,直到很平滑圆润为止。
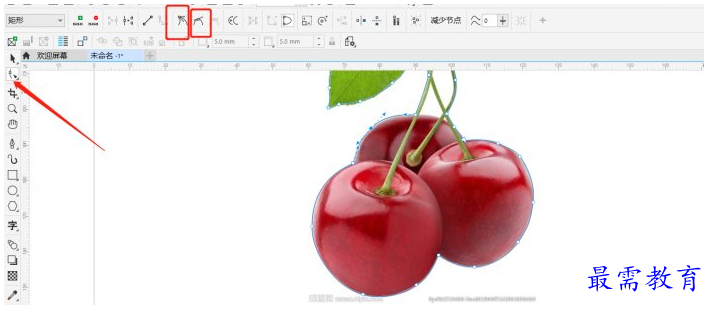
图7:用形状工具调整钢笔工具的曲线
8.选择锁定的图片,右键解除锁定
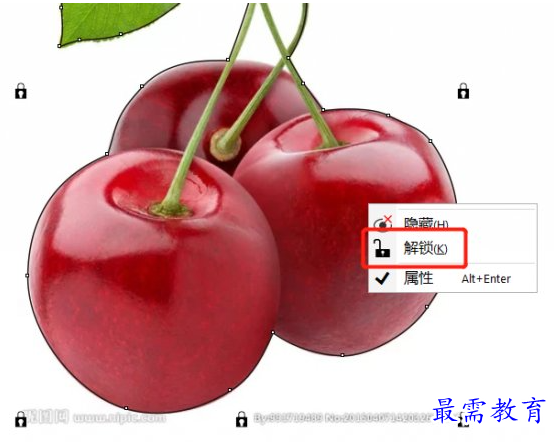
图8解锁图片
9.选中钢笔工具勾画的图形和原图片,在属性栏中选择相交,然后就拖动图片,你会发现图中的最下面的那个樱桃已经抠出来了。
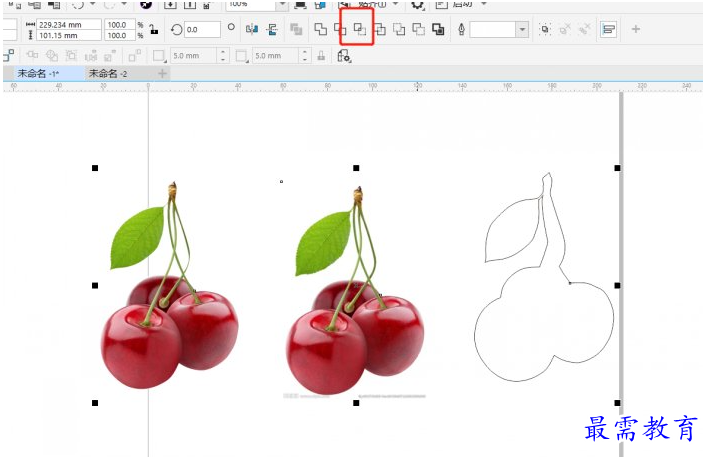
图9:扣出图中最下面的樱桃
以上就是我今天给大家分享的如何用cdr中的钢笔工具抠图,自己多动手操作几次,会掌握的更加熟练哦!

 湘公网安备:43011102000856号
湘公网安备:43011102000856号 

点击加载更多评论>>