CorelDRAW渐变设置方法
CorelDRAW简称CDR,是一款专业的平面设计软件,专注于矢量图形编辑与排版。这款软件有着丰富的工能,其中渐变工具可是平面设计经常用到的。本篇文章就带你了解CorelDRAW 2019(win系统)的渐变设置方法。
首先打开CorelDRAW软件,执行菜单栏中的文件,然后点击新建,或者直接使用快捷键Ctrl+N新建一个画布。画布大小用鼠标滚轮调整就可以了,而CorelDraw中的绘图工具都在工具栏中,带有右下箭头的工具,是可以展开的。
我们选择工具栏中的矩形工具,鼠标点击拖动,任意的绘制一个矩形。如下图所示。
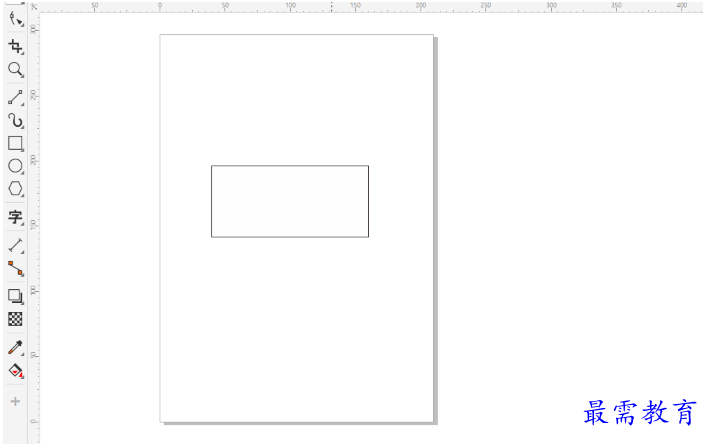
图1:绘制矩形
右边有调色板,我们可以任意的给矩形添加一种颜色。选中矩形后,只需要鼠标单击想要的颜色就会自动填充上去。
回到工具栏,点击交互式填充。然后在软件的左上角有一行小图标。把鼠标放上去我们就能看到这个图片是什么。在这里我们选择渐变填充。然后会发现矩形里原本的蓝色发生了渐变。
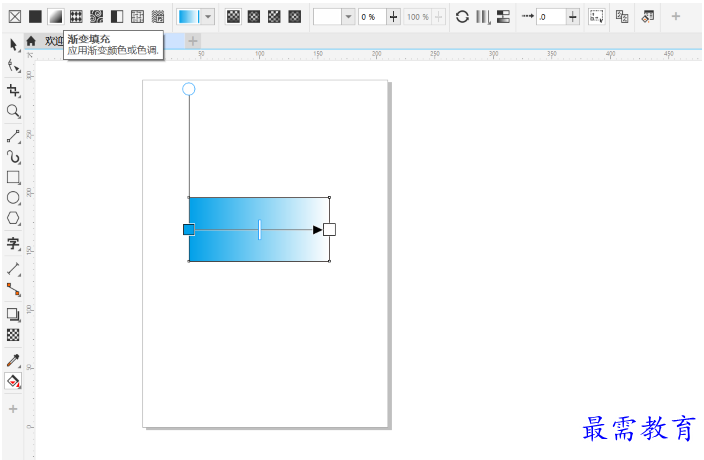
图2:选择渐变填充
这是蓝白之间的渐变,我们可以改变颜色。如果想要做蓝红之间的渐变,我们只需要用鼠标点击右边那个白色的方块,然后选择红色就行了。
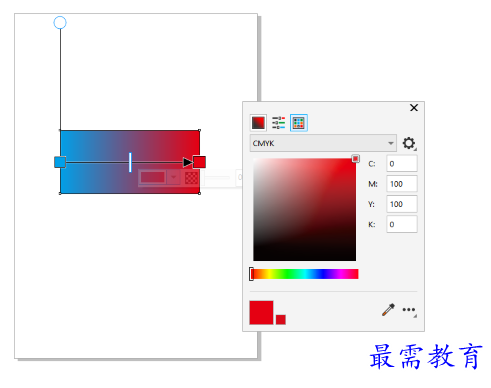
图3:调整渐变颜色
中间还有个条形的滑块,拖动这个滑块左右移动可以调整渐变的分配。同时,如果在中间那根细线上双击,会出现一个新的方块,更改颜色会让渐变变得更加丰富多彩,而且可以添加多个方块来调整渐变的丰富度。
学会这个之后,我们可以把它利用到其它地方,比如说字体设计。首先在工具栏里点击文本工具,然后输入“健康”两个字。之后的操作和之前讲的一样。选择交互式填充工具中的渐变填充,然后调整颜色。
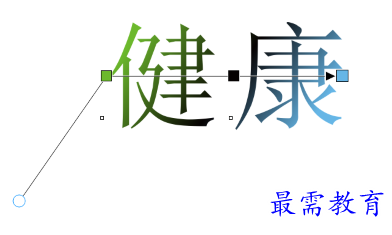
图4:字体渐变
在旁边有个小圈圈,拖动那个小圈圈旋转,可以调整渐变的角度。
到这里,CorelDRAW2019(win系统)渐变设置方法的介绍就结束了。这款软件的渐变设置还是很好用的,可应用的范围广。学会渐变设置之后,可以利用到许多方面,例如字体设计,Logo设计等等。希望大家能尽快掌握。

 湘公网安备:43011102000856号
湘公网安备:43011102000856号 

点击加载更多评论>>