CorelDRAW调整行间距的方法
CorelDRAW Graphics Suite 2019(Win版)是一款专业的平面设计软件,既然是平面设计方面,那就少不了要做文字内容。
文字美观易读,不仅靠字体,也靠行间距和字间距的调整。间距不同,想要传达的意思和观看者的感受都会改变。接下来我就为大家介绍一下cdr调整行间距。
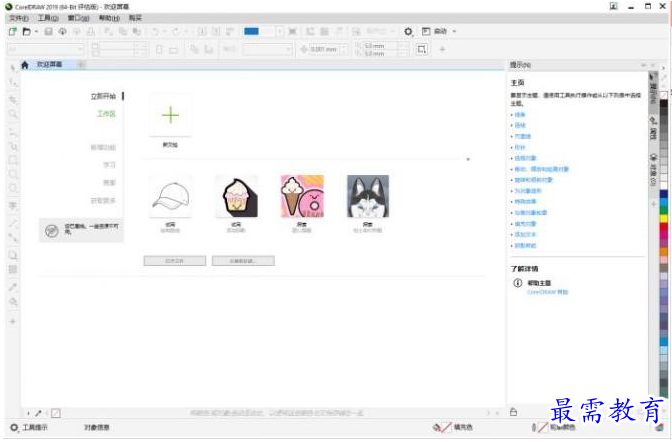
图1:cdr界面
一、使用文本功能调整行间距
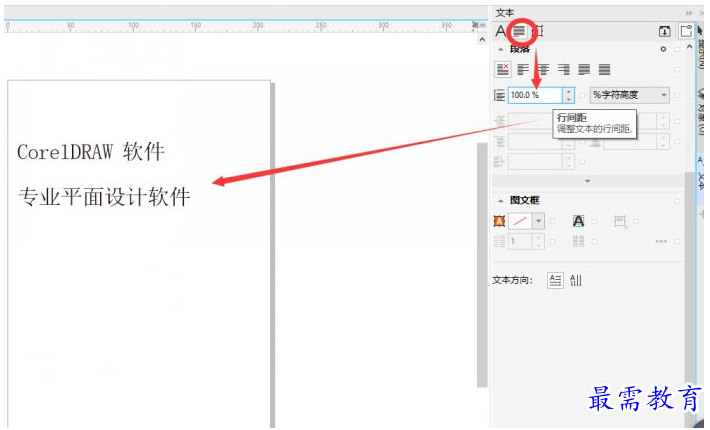
图2:调整文本界面
首先输入文字,“Ctrl+T”调出右边的“文本”界面;或者在上方菜单栏点击“文本”调出。然后在右边界面选择第二个“段落”(如图二红圈)。
下面的第一个就是行间距调整,默认为100%(如图二箭头指向处)。数值越小行间距越小,数值越大行间距越大。
二、建立文本框调整行间距
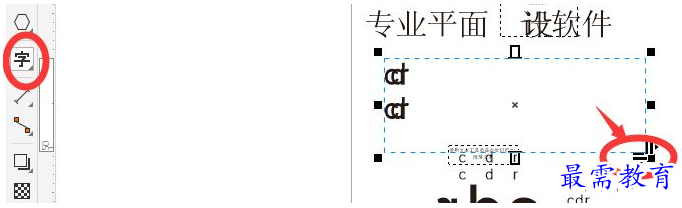
图3:文本框调整
点击左边“字”工具,单击画面任意处是开始打字,而拖动鼠标就是建立一个文本框。文本框为蓝色虚线框。
在文本框内输入文本后,就可以拖动文本框右下角的向下拉符号,改变文本框内行间距(如图六)。这个方法将文字分到不同的框里,可以使每一组有不同的行间距。
三、使用形状工具调整行间距
直接选择左边的“形状工具”,快捷键F10,通过控制节点来调整文本符号。这个不仅可以快捷调整行间距,也可以调整字间距,比方法一更方便。
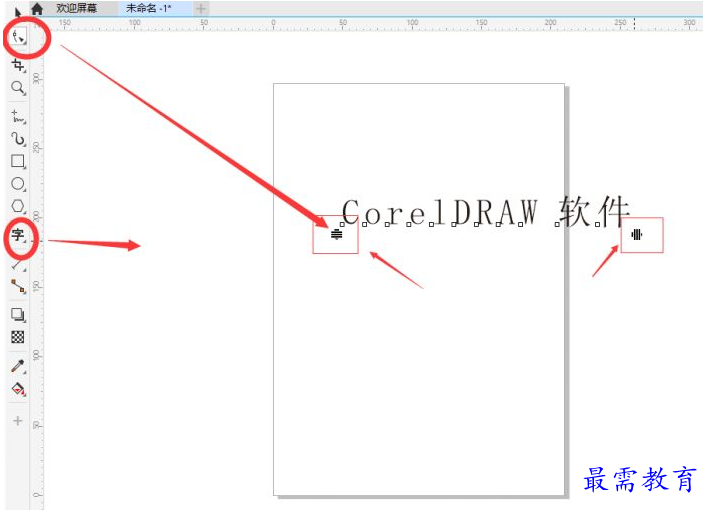
图4:形状工具
如图4,点击形状工具后,文本出现两个节点,通过左右拉伸,就可以调整字间距,上下拉伸,就可调整字间距。

图5:调整字间距
这个形状功能,还能使每一个字都有节点。当我们单独拖动一个字的节点时,就能更换单个字体的行间距和字间距,创造出多种样式。

图6:单独调整节点
以上就是介绍的CorelDRAW怎么调整行间距的教程啦。可以看出“方法三:形状工具调整文本”是最灵活方便的,不局限于文本框,能给文字更多的自由。

 湘公网安备:43011102000856号
湘公网安备:43011102000856号 

点击加载更多评论>>