CorelDRAW蒙版剪切方法
CDR剪切蒙版是指用某个形状遮盖其他图稿的对象,使用剪切蒙版,只能看到蒙版形状内的区域,从效果上来说,就是将图象遮罩为蒙版的形状,但并没有真正的进行裁剪,效果形状和图像都可以更改。
CDR剪切蒙版是这种效果的简单易懂的说法,在cdr中同样的效果在以前的版本中叫做图框精确剪裁,现在的版本叫做置于图文框内部。那么cdr怎么剪切蒙版呢?下面我将用一个正五边形和一张风景图在CorelDRAW 2019 for Win来为大家演示具体的步骤。
第一步,打开CorelDRAW 2019,在工作区画出作为遮罩的正五边形。然后按快捷键Ctrl+I,导入事先准备好的风景照,如下图所示。
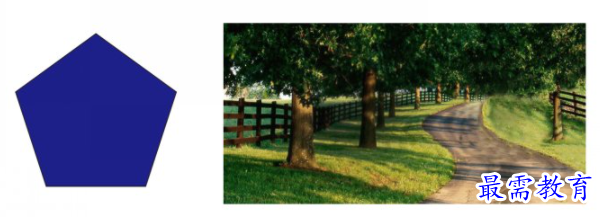
图1:准备好五边形和风景图片
第二步,将风景图图片移动到五边形的上面,不要用风景照将五边形完全遮住,如下图。

图2:风景图片放于五边形上面
第三步,选中风景图片,然后单击对象-PowerClip(W)-置于图文框内部。
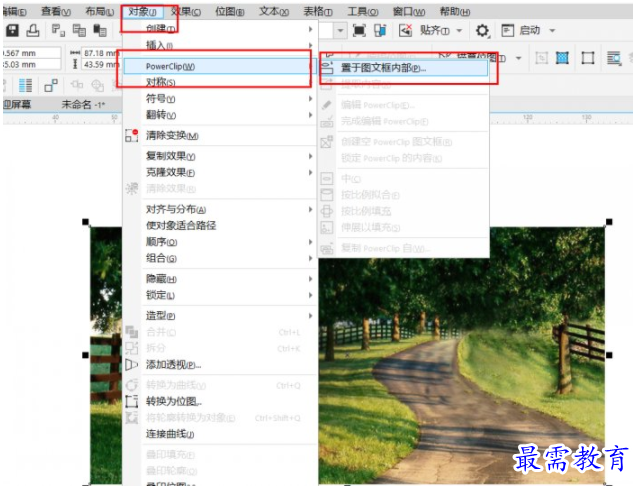
图3:置于图文框内部的路径
第四步,完成上述操作后,鼠标会变成一个较粗向右的黑色箭头,然后单击没有被风景图遮住的五边形的部分,cdr剪切蒙版就初步完成了,如下图所示。

图4:风景图已置于五边形内
第五步,风景图虽然已经置于五边形内,但我们可以看到,露出了部分五边形原本的颜色,效果很不好。所以,我们需要进一步调整。
单击这个形成的剪切蒙版,在界面左上角会出现设置它的按钮,如下图所示。
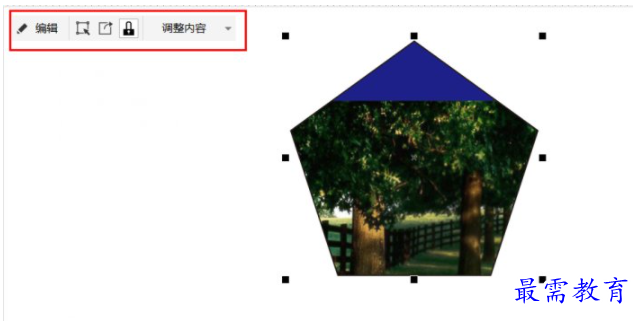
图5:设置剪切蒙版按钮
点击第一个编辑或是第二个选择内容可以随意改变风景图的位置或调整它的大小,然后点击左上角的完成就完成了。
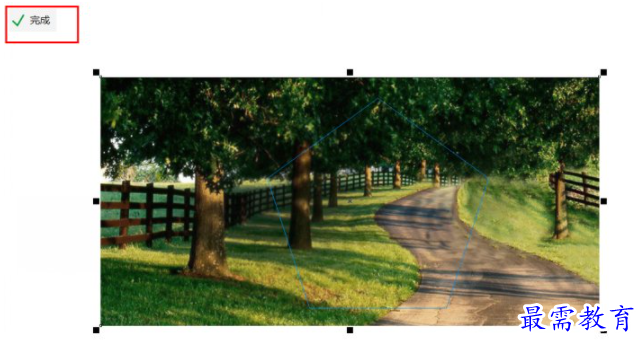
图6:调整图片位置
单击完成后,就形成了最终我所需要的五边形的风景片了。单击五边形风景图,在左上角又会出现设置剪切蒙版的按钮,如果不满意,可以再次调整。
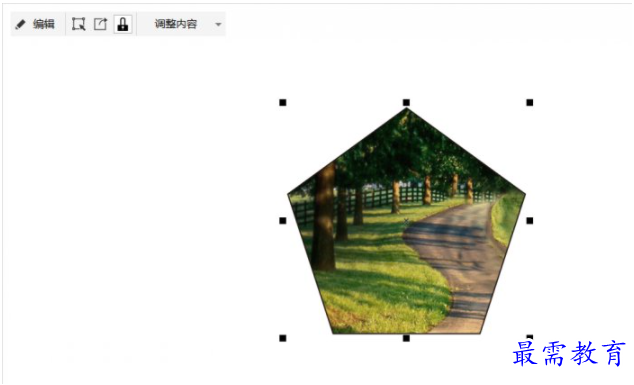
图7:五边形风景图完成
cdr中的剪切蒙版在不同的版本中,位置和名称都有可能不同,如果是最新版本的CorelDRAW 2019,就可以完全按照我说的路径操作。所以在具体操作的时候,一定要先搞清楚你所用的cdr版本哦!

 湘公网安备:43011102000856号
湘公网安备:43011102000856号 

点击加载更多评论>>