CorelDRAW基础教程——云朵3D效果
这次我们使用CorelDRAW矢量绘图软件做一个云朵的3D效果,本次主要利用椭圆矩形加上呈现立体的渐变色制作出3D立体剪纸的云朵。这节课的知识点很多,包括了:修剪图形、阴影工具的使用等。那还等什么,跟着小编用CorelDRAW 2019 for Win 版本来制作吧。
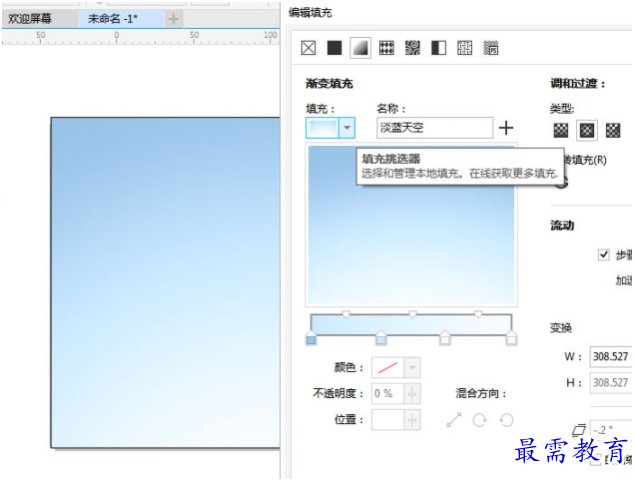
图1:新建文档填充背景色
打开CDR矢量绘图软件,“Ctrl+N”新建横向的文档,选择填充工具,填充一个蓝色的渐变底,作为天空。选中蓝色背景,点击菜单栏中的“对象”→“锁定”这样就不会使画布随便移动了。
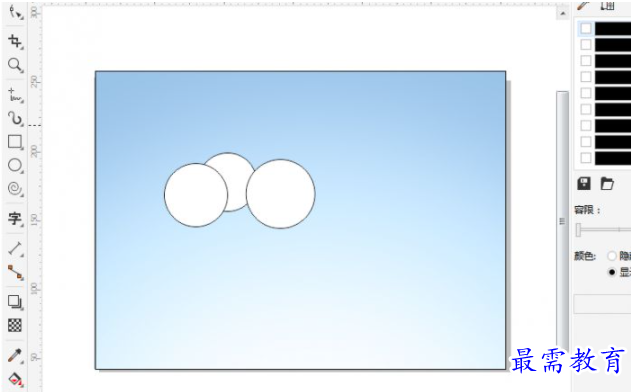
图2:使用椭圆形工具绘图
选择CDR矢量绘图软件中的椭圆形工具,按住“Ctrl+Alt”画几个正圆,大小不一,挨在一起。

图3:使用轮廓笔去掉轮廓
在CDR矢量绘图软件中,云朵填充为白色,选择右上角的轮廓笔,把轮廓宽度设置为“无”,这样就只剩下白色的填充图形。
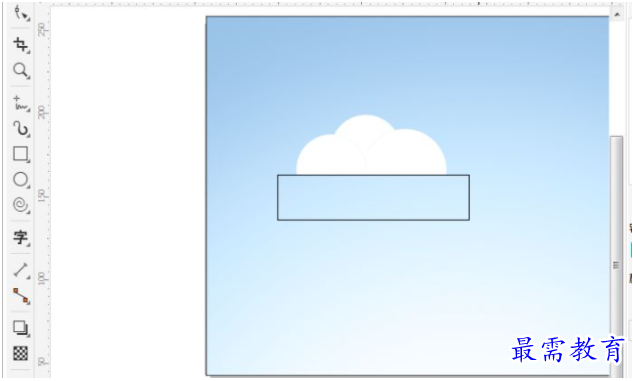
图4:修剪工具的使用
接下来,我们会在CDR矢量绘图软件中,选中云朵,在右上方的属性栏中选择焊接,连在一起,对焊接在一起的圆形进行一个图形的修剪,选择矩形工具,在三个圆形的下方绘制出一个矩形,在菜单栏中,选择对象→造型→修剪,就可以得到图中的效果,删掉矩形,复制一个云朵作为备用。
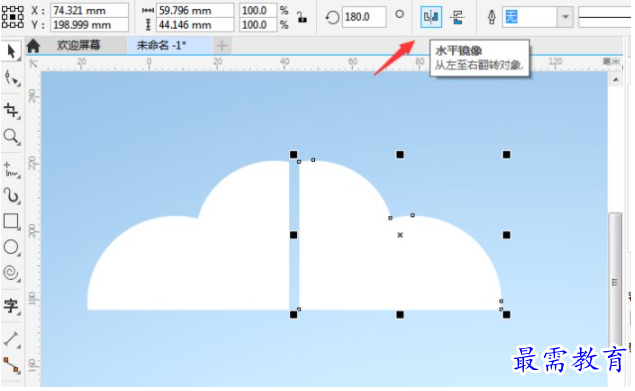
图5:水平镜像工具
把在CDR矢量绘图软件中的云朵一分而二,留下一半的云朵,使用快捷键“Ctrl+C”“Ctrl+V”复制一个,在属性栏中点击“水平镜像”按钮,得到一个与云朵左边相同的图案。
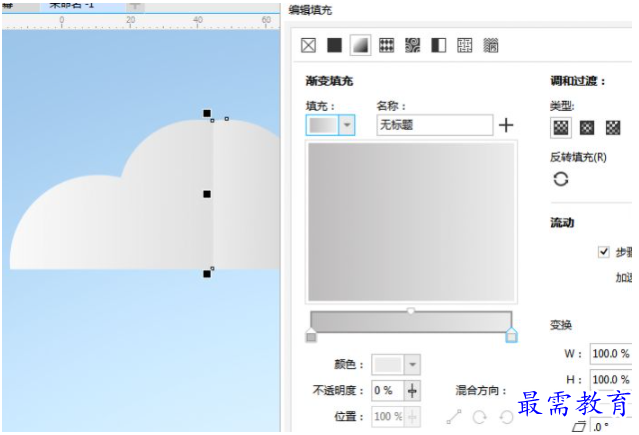
图6:渐变填充
给云朵添加一个颜色,可以选择下方的编辑填充,或者使用快捷键“F11”进行编辑,设置参数。
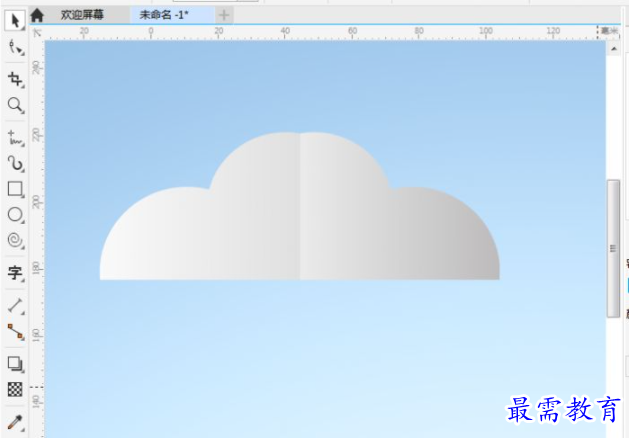
图7:明暗对比
我们设定光源是从右上方打过来的,所以右边会比较暗,中间会有反光,左边则是相反的效果。我们一定要注意明暗对比,控制好输出效果。
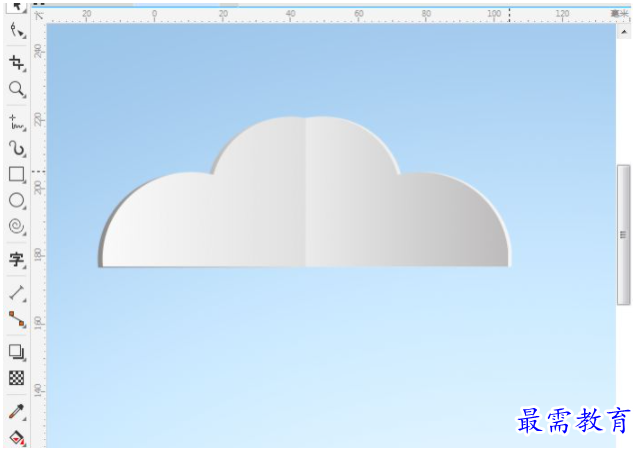
图8:云朵立体效果
接下来,小编将在CDR矢量绘图软件中,进行立体效果的制作。先拷贝云朵,做出厚度,右侧颜色要跟云朵颜色相反,把图置于底层,进行调整,做成反光效果,左边做成阴影效果。
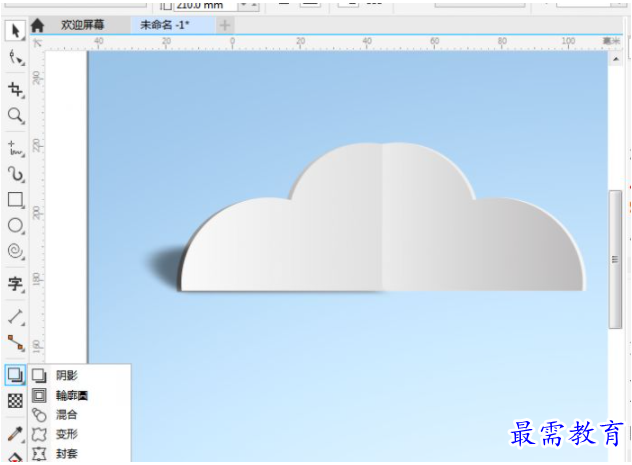
图9:添加阴影
这时,在CDR矢量绘图软件中的3D云朵就基本做好了,我们在给他加上一个投影,看上去会更好哦。
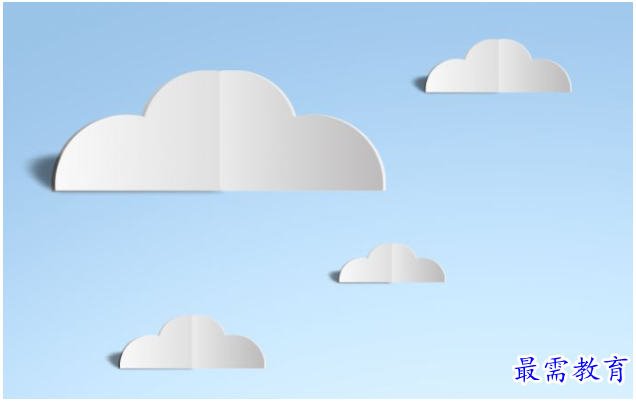
图10:最终效果
选中云朵,拖动鼠标,点击鼠标右键复制,得到图中效果。

 湘公网安备:43011102000856号
湘公网安备:43011102000856号 

点击加载更多评论>>