CorelDRAW中关于对象的一些基础操作
在利用CorelDRAW 2019(Win系统)做一些矢量图案的设计和绘制时,必须要用到一些简单基本的操作方法,这些方法并不一定会使作品提升很大的级别和水平,但如果不够了解这些基础操作,是很难完成设计的。
一、选择对象
选择对象的方法有几种,都是很简单的,需要用到的工具是工具栏的第一个工具,就是选择工具。
选择单个对象
选择单个对象可以在切换为选择工具的情况下点击对象,会出现一个方框,表示对象已被选择。
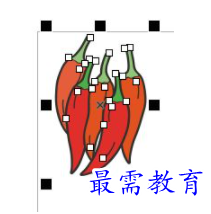
图片1:CorelDRAW选择单个对象
也可以从某一个角开始拖动鼠标,将会出现一个虚线框,框中的对象会被选择。
2.选择多个对象
当需要对多个对象处理时,需要同时选中多个对象。如果这些对象是在一起的,可以直接框选。
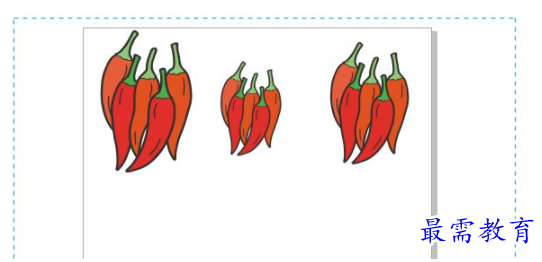
图片2:框选多个对象
如果对象是有间隔的,需要借助键盘上的辅助键shift键同时点击选择。
3.选择多个对象并使它们对齐(顺序选择)
当对象的大小不一样,或者不在同一水平线上时,可以通过选择将它们对齐。
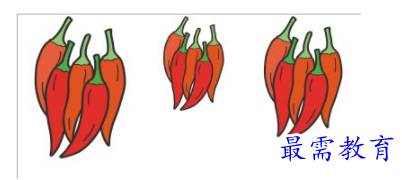
图片3:顺序选择使对象顶部对齐
首先要确定要以哪个对象为基准对齐,然后按住shift键开始选择,注意要将作为对齐基准的这个对象最后选择,然后敲击键盘上的T键,被选中的图案就会自动和基准图案顶部对齐。
二、对象的移动和缩放
1.移动
对象的移动很简单,只需要两个步骤就可以完成:选择对象——拖动鼠标。
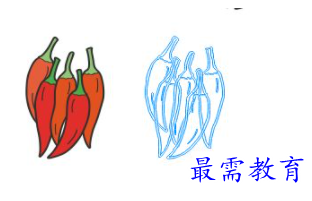
图片4:CorelDRAW移动对象过程
这里使用的工具也是选择工具,确认对象被选中后,按住鼠标左键将其从原位置移动到指定位置即可完成对象的移动。
2.缩放
缩放是为了使对象更好地适应设计,用户可以将已绘制好的图案进行自定义的缩放。
进行缩放操作时,同样首先也要选中对象。对象表面出现黑点的方框后,拖动上面的黑点就可以进行缩放操作。
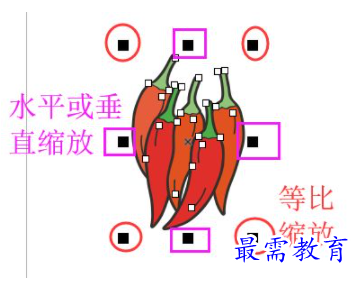
图片5:CorelDRAW缩放键示意
在缩放中四个角的点和边缘上的中点是不同的,当拖动四个角上的点时,光标会变成斜向的双箭头,表示将对图案进行等比例的缩放;当光标出现在中点的光标上时,会变成垂直或水平的双箭头,表示只会在这个方向上进行缩放,这个缩放是不是等比例的。
我们可以注意到,CorelDRAW的基础操作中都是要用到移动工具的,但绘制过程中必然也要使用到其他工具,工具的切换有时是比较繁琐的,用户可以使用空格键快速切换工具,可以在选择工具和最近使用的其他工具中完成切换。

 湘公网安备:43011102000856号
湘公网安备:43011102000856号 

点击加载更多评论>>