CorelDRAW轮廓笔工具
很开心,又到了CorelDRAW教程分享的时候了。今天我们主要讲解轮廓笔工具的使用。熟练运用轮廓笔调整颜色、宽度以及样式,学会旋转调整文字的大小。这次的难点是艺术字的拆分。那么下面一定要认真学习教程,小编这次使用的是CorelDRAW 2019 for Win系统。
1、打开CDR软件,快捷键“Ctrl+N”新建一个空白文件,作为我们的作图区域。选择文字工具,输入“CDR 2019”几个字母,然后点击选择工具,拖动文字右上方的黑色方块,使文字变大(如图1)。

2、接下来我们选择一个比较粗的字体,然后选中文字拖动,右键进行复制(拖动复制,拖动时鼠标右击)放在右侧备用(如图2)。
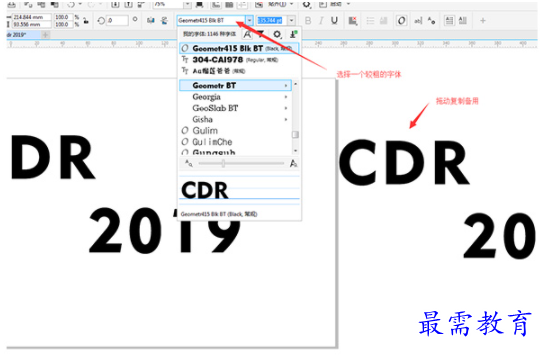
3、双击右下方的轮廓笔,弹出弹窗,修改颜色这里我们用个蓝色、宽度设置为3.0mm、线条端头选择圆形端头,然后看到文字外出现了比较粗的蓝色轮廓(如图3、图4)。
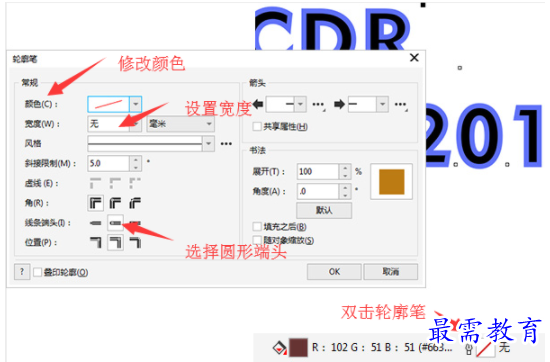
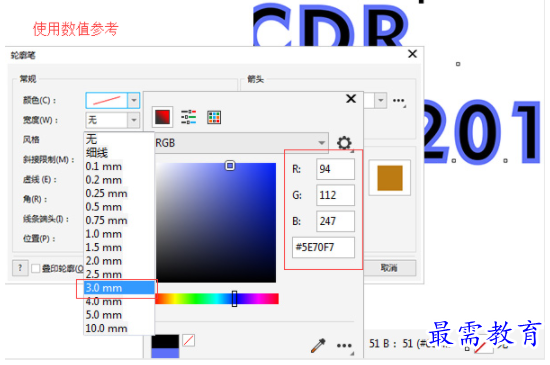
4、本次CDR教程中最关键的一步,大家一定要认真看。下面我们把黑色文字和蓝色轮廓进行拆分。首先选中文字,然后点击对象,选中拆分美术字或者快捷键“Ctrl+K” , 然后选择首字母,点击对象,选择将轮廓转换为对象,里面的黑色部分和蓝色轮廓就分离开了。把里面黑色部分移动出来,留下蓝色的框(如图5)。
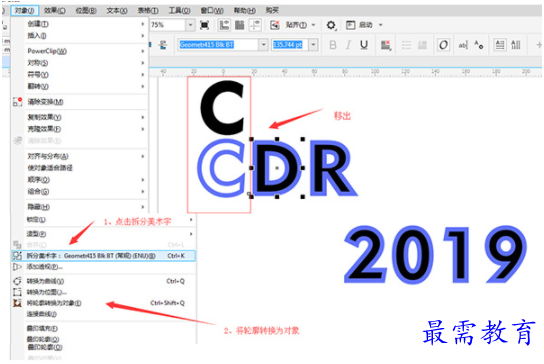
5、选择蓝色的外框,双击轮廓笔给蓝色框再创建一个轮廓。这里我们把框的颜色设置为浅粉色,设置线的宽度为1.0mm,选择线的端头为圆形端头(如图6)。

6、接下来选中色板中的叉图标取消蓝色填充,变成镂空状态,把左侧留下备用的文字移回来,选择右侧色板,点击左键更换颜色,把文字移动到虚线中间,这时候文字是在虚线上面,按快捷键“Crtl+End”置于底层(如图7)。

7、我们在给文字加一个紫色轮廓,步骤同上,参考数值(如图8)。
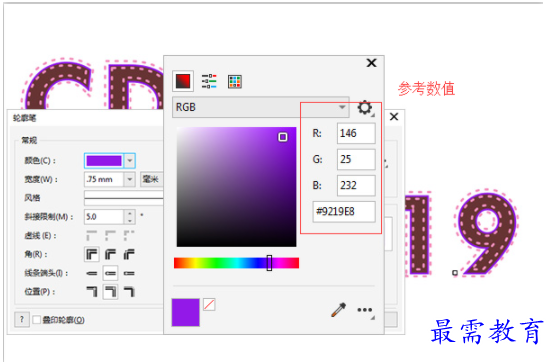
8、按住“Ctrl+K”把字母进行拆分,选中文字和外虚框,快捷键“Ctrl+G”对单个字母进行编组,方便操作。可以对字母进行放大缩小等操作,选中文字中间的叉按钮,点击四周变成旋转箭头,拖动旋转箭头,可以旋转文字(如图9)。

9、选择矩形工具双击创建画布,双击给画布填充一个颜色,这里我们填充一个黄色,然后点击对象中的锁定工具,这样画布就不会乱动了(如图10)。
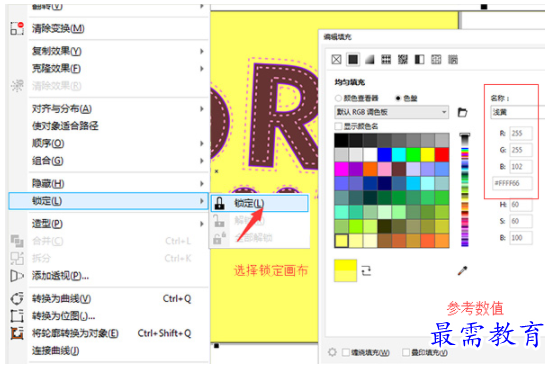


 湘公网安备:43011102000856号
湘公网安备:43011102000856号 

点击加载更多评论>>