利用CorelDRAW 2019对图形简单处理
我们刚接触一个软件时,我们要从基本的学起,只有掌握了基本的操作才会为我们后续操作提供基础支撑。所以今天小编就利用CorelDRAW 2019 for win软件为大家展示矢量图形简单处理的过程。
一、打开软件,绘制图形
1、选择工作界面
打开我们的CorelDRAW 2019软件,在欢迎屏幕上你可以选择自己需要的工作区界面来打开它,在这里我选择的是“新文档”选项。
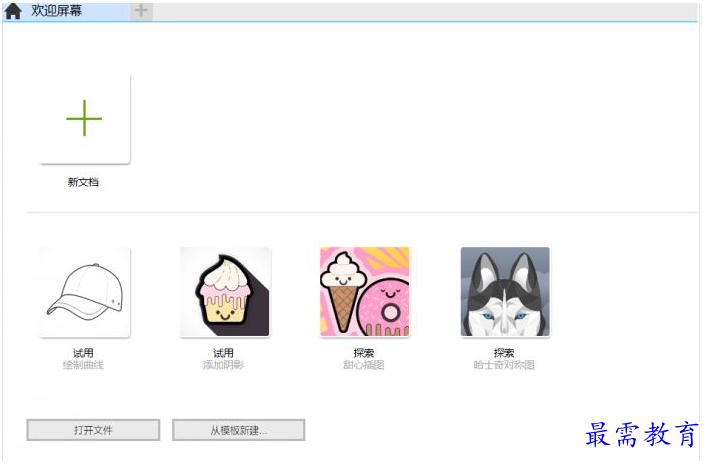
图1:CorelDRAW2019软件的欢迎屏幕
2、选择矢量图形
打开文档后我们会发现我们的屏幕中间会出现一个白色的窗口,我们把它叫做绘图页面,这里就是我们进行矢量图形简单处理的区域了。这个时候我们可以在我们左侧的工具箱里选择我们的绘图工具,里面有椭圆形、矩形、五角星形等多种形状的图形,小编这里选择的是矩形图案。
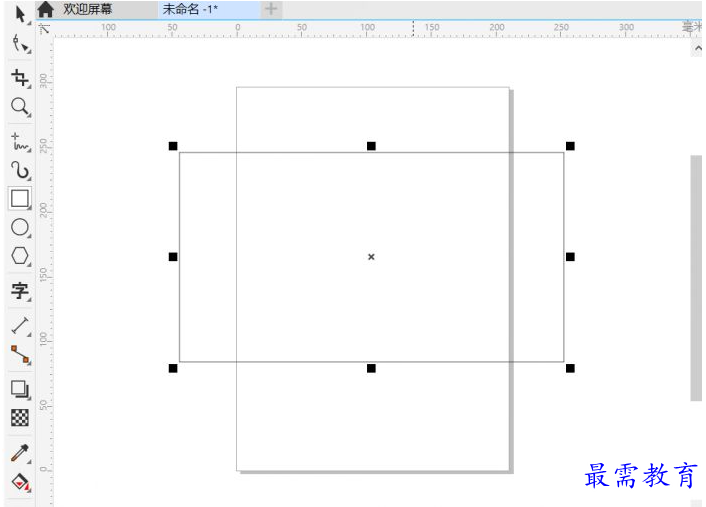
图2:绘制矢量图形
二、调整矢量图形
选择好图形后我们就可以按住鼠标左键在画图界面的合适位置绘制图形。如果你不想绘制这个图形,你也可以在CorelDRAW 2019软件上侧标题栏的“编辑”按钮里选择“撤销“选项来删除图形。
但有时可能会发现图形位置不恰当,你可以单击选中图形后把鼠标移动到图形的中间,你会发现图标发生了变化,这个时候你就可以移动图形到任何你想要的位置了。
三、矢量图形简单处理
1、为矢量图形填上颜色
选择好图形的位置后,CorelDRAW 2019软件还有为图形添加颜色的功能。在软件的右侧有一个调色板,颜色类型多样,还可以添加你的自定义颜色,所以你可以在上面选择你所要的颜色。大家还要注意的是,我们单击左键时我们填充的是图形内部颜色,单击右键时是绘制图形的轮廓颜色。
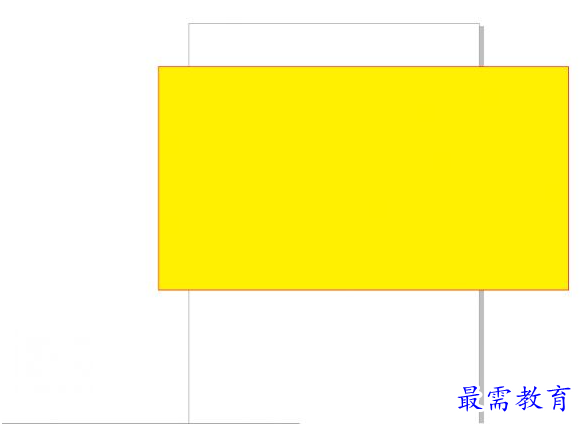
图3:图形被添加上颜色
2、设计矢量图形
在设置完图形的颜色后,我们就可以开始尝试设计图形的样式了,在这里小编重点为大家讲解如何利用复制和旋转等简单手段来设计简单图案。
如果我们需要旋转图形,你可以先单击选中图形后再次单击图形,你就会发现图形旁边的标志发生了变化,这时你就可以单击图形四周的符号对图片进行旋转和变形了,十分的方便。
如果我们需要复制图形,我们可以使用快捷键“ctrl+v”复制,“ctrl+c”粘贴图片。同时我们也可以在选中图形后右键选择“复制”,然后在合适的地点再次右键选择“粘贴”。这两种方法都是我们常用的复制图形方法。
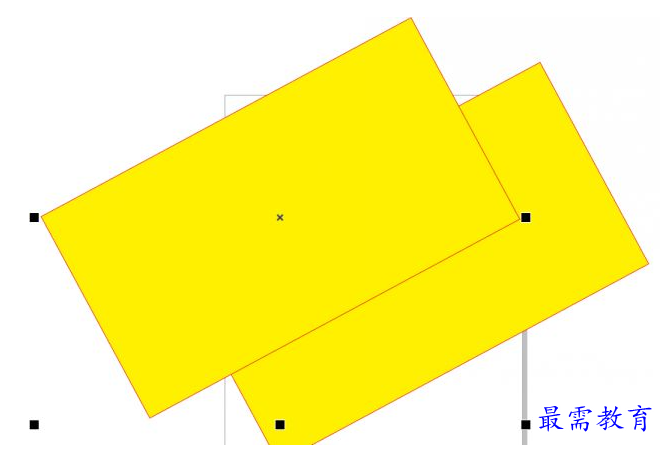
图4:图形被旋转、复制
四、保存矢量图形
在这一步我们可以单击“保存”按钮来保存我们的图形。
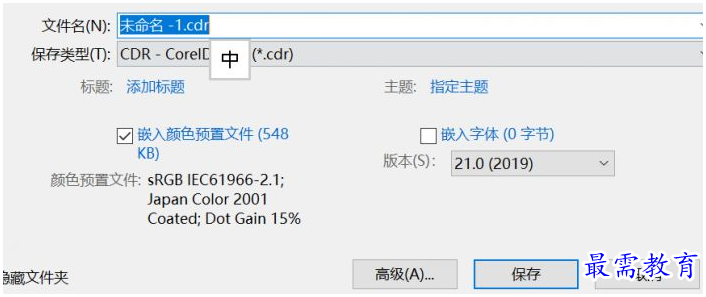
图5:CorelDRAW 2019软件保存图形

 湘公网安备:43011102000856号
湘公网安备:43011102000856号 

点击加载更多评论>>