CorelDRAW服装设计中的对称美
CorelDRAW 2018版本中为用户提供了对称绘图模式,可以实时创建对称设计图,从简单的的对象到复杂多变的特效,并为平时耗时的工作流程实现自动化,提升生产效率。
本例,我们以一个设计师的视觉来测试这个新功能。画一件穿在模特身上简单对称的裙子,以这个教程作为参考,或许让您对掌握这一功能更有帮助,另外对称绘图还可以应用在一些复制花纹的展示效果中。
首先启用对称绘图模式。
对称工具,位于对象菜单栏的选项中。预先设定工作区域,我们启动对称选项,创建新对称。
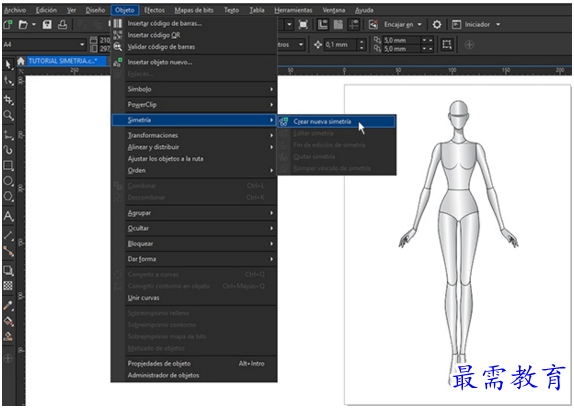
对称模式也可以通过右点击工作区的任何部分来激活。
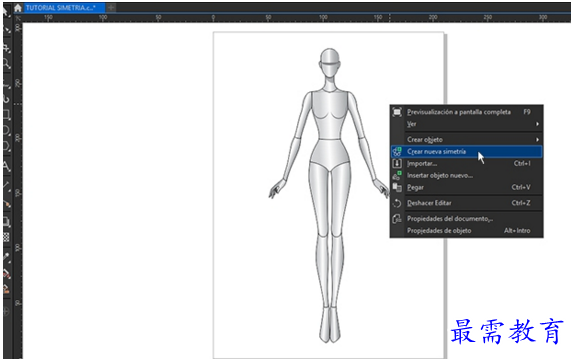
一旦启用该工具,我们将注意到工作区域是孤立的,这意味着从现在起,我们所画的一切都将使用对称法作为图形资源。通常,引导线是预设在绘图区域内的X位置上,因此我们必须选择它并将它移到(中心)基本模特儿。我们将把每一方称为对称平面。
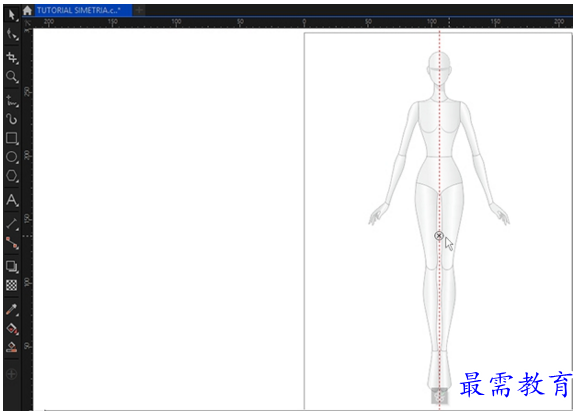
第二步绘制参考对象(衣服的一半)
我们可以使用任何绘图工具开始工作,在这种情况下,我们选择举起的绘图工具,并画一半的衣服。因为我们正在画一件连衣裙所以我们只需要一份镜像请检查对称工具属性栏中有一个1作为所示对称线数。
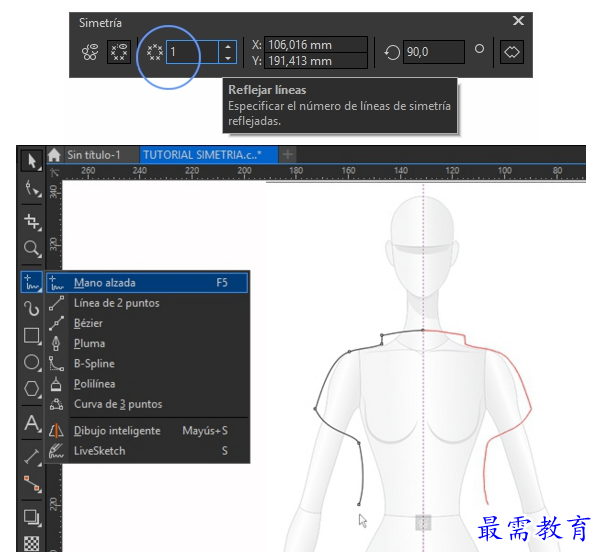
第三步连接曲线
让我们记住,我们正在绘制一半的对象,因此它的行为像一个开放的曲线,也就是说,它不能用颜色填充。这就是为什么一旦我们画了整件衣服,我们就需要连接节点,以便应用填充颜色。
为了避免任何挫折,建议与另一半,无论是缝纫的节点还是衣服的轮廓/底部,进行微妙的重叠。
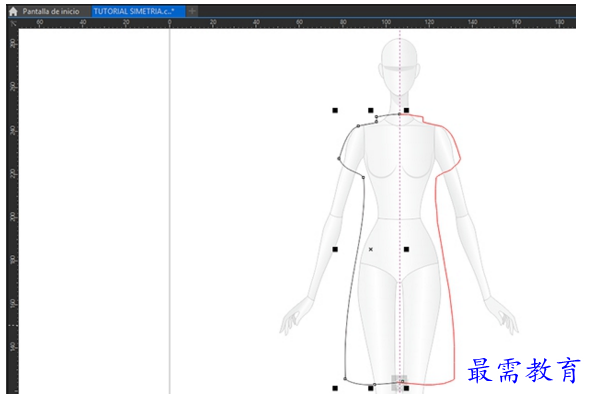
完成这项工作后,我们选择了这条裙子,并寻找一个选项,将打开的曲线连接到对称工具属性栏中,然后点击。
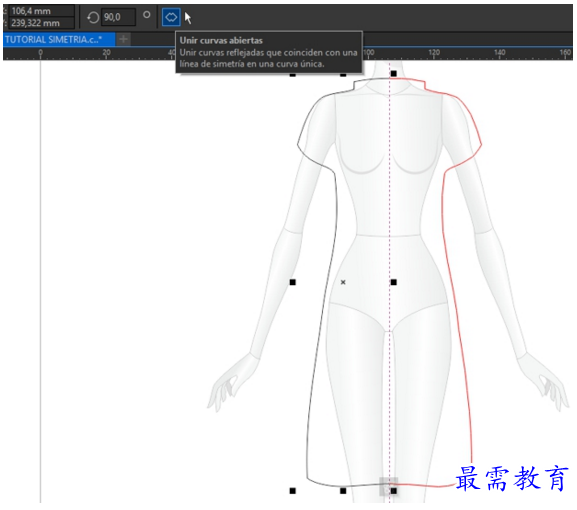
为了填充最后的衣服,我们必须离开编辑,这就是为什么我们要去画的底部,我们会看到一个图画,它告诉我们对称编辑的结束。
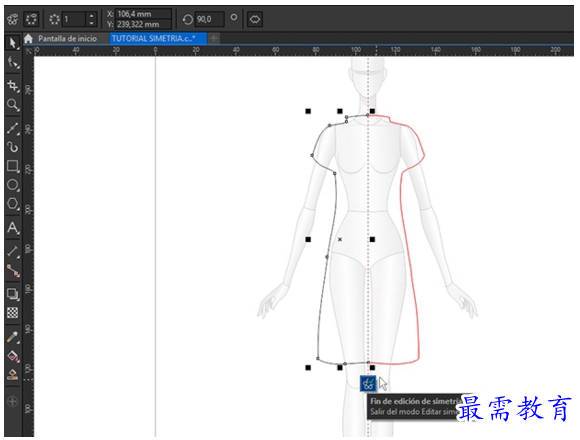
第四步色彩填充
一旦脱离对称的编辑模式,我们就从颜色表中选择礼服并应用我们想要的颜色。
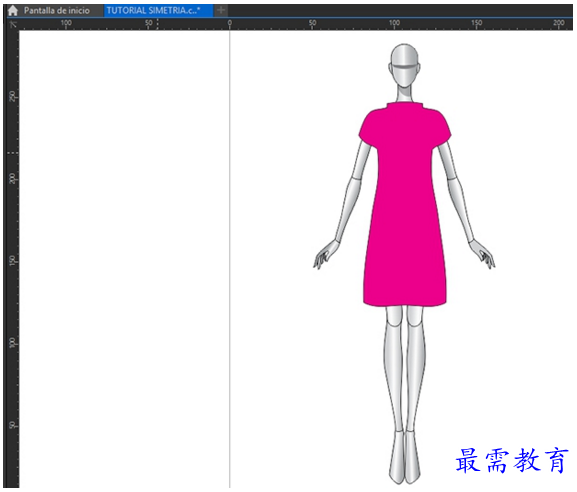
注意:通过对称的实践,该工具使我们能够很容易地进行各种辐射/星历设计,尤其是优化工作时间。单体必须增加对称属性栏中所反映的对称线的数量,以实现日历上的结果。我们的创造力将使我们能够发展出新的想法,以便能够将这些想法应用于引人注目的轮廓、切割、缝纫、刺绣或印花。在这一例子中,我们可以看到设计了一个Mandala,将在最后的刺绣或印花礼服上使用的反射对称线增加到6条。根据设计理念,可以使用全部或退化的颜色。
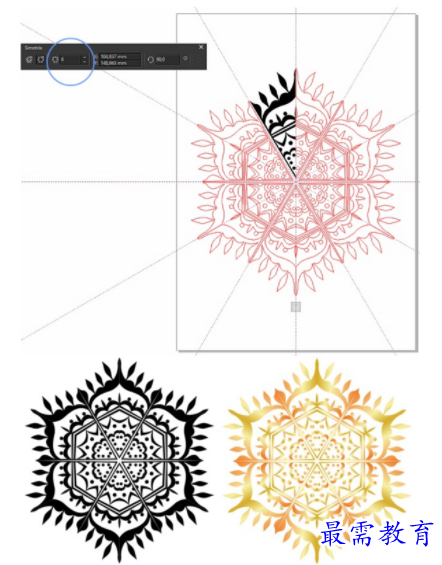
一个在教程中开发的服装设计的样本,加上切割、缝纫和一个Mandala风格的刺绣设计,共有六条对称线。


 湘公网安备:43011102000856号
湘公网安备:43011102000856号 

点击加载更多评论>>