word怎么添加目录索引
步骤一:首先我们来新建一个word,点击菜单栏的“开始”看到右边的“样式”;

步骤二:“样式”中的大标题就选“标题1”,既是我们文档的第一级标题,将光标定在word空白的首行位置,选中“标题1”之后在word页面就可以增加一个标题了,同理要增加多个同级大标题就增加多个“标题1”;

步骤三:同样对于二级标题我们要把光标定在自己所写的“标题1”下然后去样式中选中“标题2”,即二级标题,这样二级标题就产生了;

步骤四:同理三级标题就在二级标题下创建,在样式栏里选“标题3”即可;

步骤五:标题增加完成后相当与我们的文档骨架搭了起来,这时就可以在标题下增加内容了;
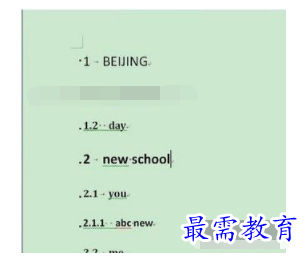
步骤六:接下来就要制作索引目录了,要想生成索引目录,首先把光标定在第一个大标题的最前面,即word的第一行最左边的位置;

步骤七: 去菜单栏找到“引用”,单击“引用”,看到左上边出来目录相关内容,点击“目录”;
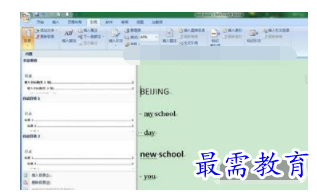
步骤八:选择“自动目录1”即可;
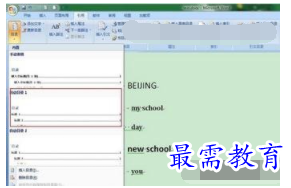
步骤九:到此处目录添加已经完成了,有的同学在后期修改了标题,如下在2.1二级标题下添加了一个三级标题2.1.1,添加完后发现目录并没有出现2.1.1的三级标题,此时需要手动更新;
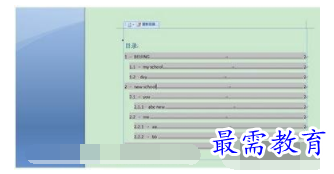
步骤十:更新目录方法:在目录处单击右键,“更新域”;
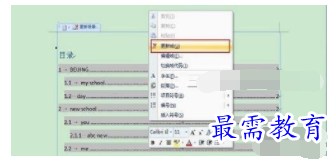
步骤十一:选择”更新整个目录“点击确定即可;
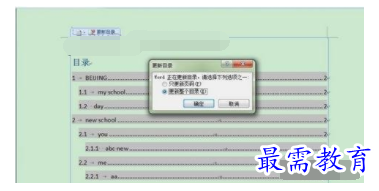
Word2010关闭软件的使用方
继续查找其他问题的答案?
-
Word 2019如何转换为PowerPoint?(视频讲解)
2021-01-258次播放
-
PowerPoint 2019如何为切换效果添加声音?(视频讲解)
2021-01-232次播放
-
PowerPoint 2019如何设置切换效果的属性?(视频讲解)
2021-01-232次播放
-
PowerPoint 2019如何为幻灯片添加切换效果?(视频讲解)
2021-01-230次播放
-
2021-01-199次播放
-
2021-01-193次播放
-
2021-01-192次播放
-
2021-01-191次播放
-
2021-01-1912次播放
-
2021-01-196次播放
 办公软件操作精英——周黎明
办公软件操作精英——周黎明
 湘公网安备:43011102000856号
湘公网安备:43011102000856号 

点击加载更多评论>>