CorelDRAW绘制时尚玻璃水瓶
今天小编给大家分享使用CorelDRAW X7软件绘制时尚玻璃水瓶教程。教程中我们主要运用了图形之间的运算,包括了合并、修剪等命令,再结合渐变填充工具给对象进行质感刻画、对背景图案进行旋转复制,最后绘制完成玻璃水瓶。
1、 新建文件,新建一张A4大小的页面,如图所示。
2、绘制瓶子基本轮廓外形(由两个矩形和一个椭圆组成),如下图所示。

3、 选择“形状工具”调节底下大的矩形为圆角矩形,圆角半径为7mm。将中间椭圆形状转曲,用“形状工具”调节节点手柄,得到效果如图所示。

4、 利用“选择工具”框选三个图形在属性栏中执行“合并”命令,并将轮廓线颜色更改为灰色。

5、 将合并之后的造型,复制出一个,绘制矩形,执行“修剪”命令,之暴力底半部分瓶身,填充洋红色,去除轮廓边。

6、选择“矩形工具”绘制矩形,使用“形状工具”将其变为圆角矩形,按快捷键F11填充钢质感渐变,效果如图所示。

7、将瓶身也填充一个灰-白-灰的渐变,让玻璃水瓶更显厚重感,如图所示。
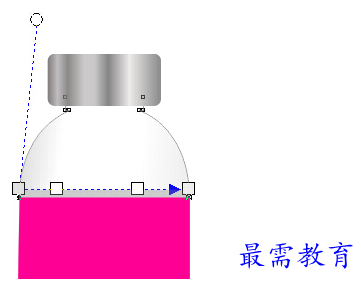
8、在工具箱中选择“艺术笔工具”先绘制一片花瓣的一边,再复制出一个,执行“水平镜像操作”得到如图所示造型。

9、 复制花瓣,按Shift键缩小,移动到适当位置,添加花瓣脉络,操作完成之后将所有图形全选,Ctrl+G群组,再次单击群组图形,成可旋转状态,将旋转中心点移至花蕊中间,如图所示。

10、 执行“窗口”→“泊坞窗”→“变换”→“旋转”命令,设置对话框参数,单击“应用”按钮,如图所示。

11、 将所有的小花群组,调整到适当的位置,变换大小,更改颜色。

12、将超出矩形框的内容,执行“对象”→“图框精确剪裁”→“置于图文框内”命令,将其精确剪裁到矩形框内,时尚玻璃水瓶完成。


 湘公网安备:43011102000856号
湘公网安备:43011102000856号 



点击加载更多评论>>