word宏修改图片大小
word宏修改图片大小
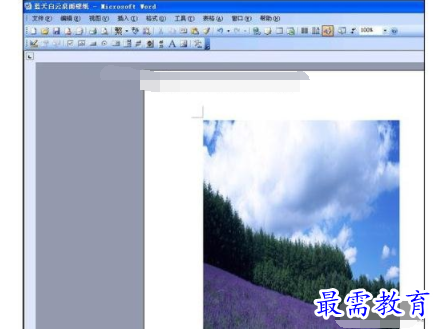
先打开存有图片的word。

在打开的文档中,选择在“工具”菜单中选择“宏”--“宏”。

随后弹出“宏”对话框,在宏名中输入setpicsize。
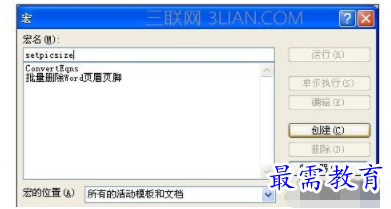
宏名起好了,单击“创建”按钮进入Visual Basic 编辑器,输入如下代码
Sub setpicsize() '设置图片大小Dim n '图片个数On Error Resume Next '忽略错误For n = 1 To ActiveDocument.InlineShapes.Count 'InlineShapes类型图片ActiveDocument.InlineShapes(n).Height = 400 '设置图片高度为 400pxActiveDocument.InlineShapes(n).Width = 300 '设置图片宽度 300pxNext nFor n = 1 To ActiveDocument.Shapes.Count 'Shapes类型图片ActiveDocument.Shapes(n).Height = 400 '设置图片高度为 400pxActiveDocument.Shapes(n).Width = 300 '设置图片宽度 300pxNext nEnd Sub
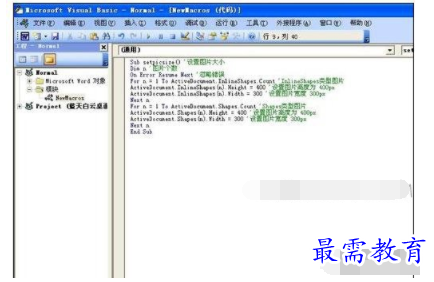
关闭入Visual Basic 编辑器,返回word,重新选择“工具”--“宏”--“宏”(或者直接按Alt+F8),再次进入宏的界面,在弹出的宏名中选择"setpicsize",最后点击“运行”---确认即可快速地批量修改word中所有图片大小,注意这里把图片大小都修改成Height = 400,Width = 300,这个规格大家可以需要改变的~
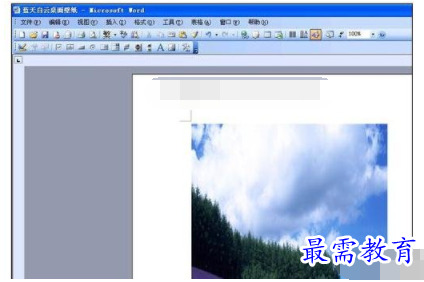
继续查找其他问题的答案?
-
Word 2019如何转换为PowerPoint?(视频讲解)
2021-01-258次播放
-
PowerPoint 2019如何为切换效果添加声音?(视频讲解)
2021-01-232次播放
-
PowerPoint 2019如何设置切换效果的属性?(视频讲解)
2021-01-232次播放
-
PowerPoint 2019如何为幻灯片添加切换效果?(视频讲解)
2021-01-230次播放
-
2021-01-199次播放
-
2021-01-193次播放
-
2021-01-192次播放
-
2021-01-191次播放
-
2021-01-1912次播放
-
2021-01-196次播放
 办公软件操作精英——周黎明
办公软件操作精英——周黎明
 湘公网安备:43011102000856号
湘公网安备:43011102000856号 

点击加载更多评论>>