word怎么创建模板的方法
word创建模板方法一:
步骤一:首先打开word,根据需要制作一个word模板,这里小编随意输入一些内容,然后加一个页面边框。

步骤二:点击word左上角的office按钮,然后在另存为中选择word模板。
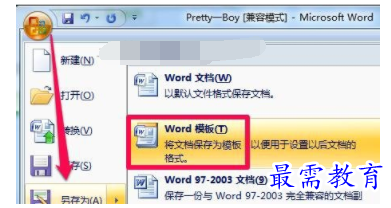
步骤三:选择保存的位置,小编建议保存到word默认的模板文件夹“C:\Users\Administrator\AppData\Roaming\Microsoft\Templates”
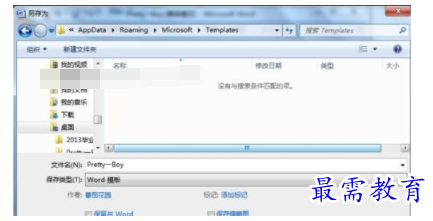
步骤四:点击word左上角的office按钮,然后选择新建。
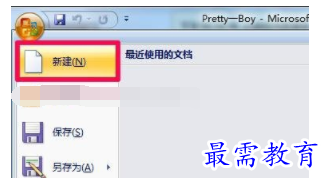
步骤五:在模板窗口中点击选择我的模板。
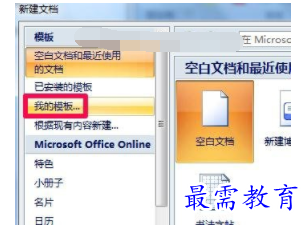
步骤六:选中刚才新建的word模板,然后点击确定。
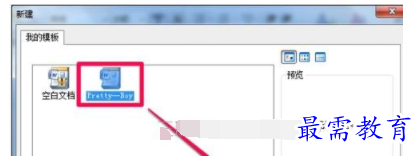
步骤七:此时就会新打开一个和word模板一样的word文档,创建word模板可以大大的提高工作效率。
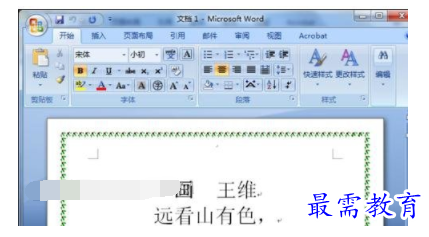
word创建模板方法二:
步骤一:新建一个word文档,如下图。
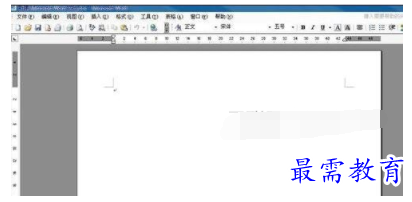
步骤二:点击“文件”---“另存为”,打开另存为对话框,如下图。

步骤三:选择.dot类型,填写模板名字,保存,如下图。

步骤四:在新建的模板中进行编辑,如下图,将页面改为横页。

步骤五:保存后,我们打开word,新建一个新的word文档,如下图,点击“本机上的模板”。

步骤六:选择我们要新建word需要的模板,这里选择xiaoshuo.dot。选中新建类型为文档,点击确定按钮就新建成功了,这个文档使用的就是xiaoshuo.dot模板。

继续查找其他问题的答案?
-
Word 2019如何转换为PowerPoint?(视频讲解)
2021-01-258次播放
-
PowerPoint 2019如何为切换效果添加声音?(视频讲解)
2021-01-232次播放
-
PowerPoint 2019如何设置切换效果的属性?(视频讲解)
2021-01-232次播放
-
PowerPoint 2019如何为幻灯片添加切换效果?(视频讲解)
2021-01-230次播放
-
2021-01-199次播放
-
2021-01-193次播放
-
2021-01-192次播放
-
2021-01-191次播放
-
2021-01-1912次播放
-
2021-01-196次播放
 办公软件操作精英——周黎明
办公软件操作精英——周黎明
 湘公网安备:43011102000856号
湘公网安备:43011102000856号 



点击加载更多评论>>