如何将CorelDRAW文件转换为PS分图层文件
1、首先打开CorelDRAW软件,双击图标打开或者右击图标→打开。
2、出现新建页面,进入绘图界面。
3、执行“窗口→泊坞窗→对象管理器”命令,在右侧弹出的对话框可以查看图层,你可以鼠标右击,在弹出的快速列表中选择“新建图层”或者单击泊坞窗底下的新建图层新建图层按钮,你希望所绘制的图形导出几个图层就新建几个图层。
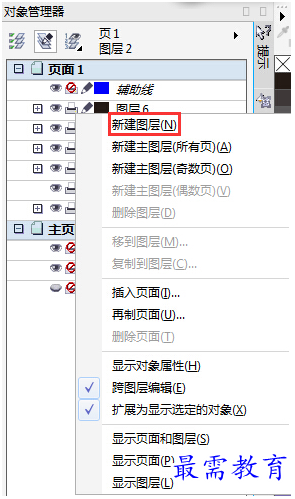
4、开始绘制图形物件,我这里边新建六个图层,然后把绘制的不同物件放置在不同图层中,当然图层顺序要搞清楚,跟PS一样,对象管理器中的图层在上边的也会显示在绘图界面的顶层。点击图层页面前边的眼睛可以隐藏该图层,以此方法来做检验。

5、单击对象管理器中的“+”号图标,可以查看图层包含的详细信息。如果图层顺序错误,还可以选中错误图层里面的群组元素,将它移动到正确图层位置,想要精细的psd分层文件的话,单击群组前面的加号,一个个元素移动到其他新建的图层里面,按shift键可选择多个。
6、执行文件→导出,导出格式为PSD格式,即PS源文件格式,导出在选定的文件夹。
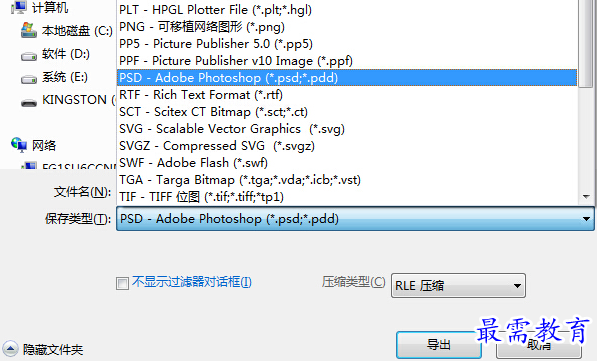
7、在弹出的“转换为位图”对话框中设置参数,分辨率复选框中勾选“保持原始大小”、颜色模式设置为RGB色、重要的是在选项复选框中一定记得勾选“保持图层”。
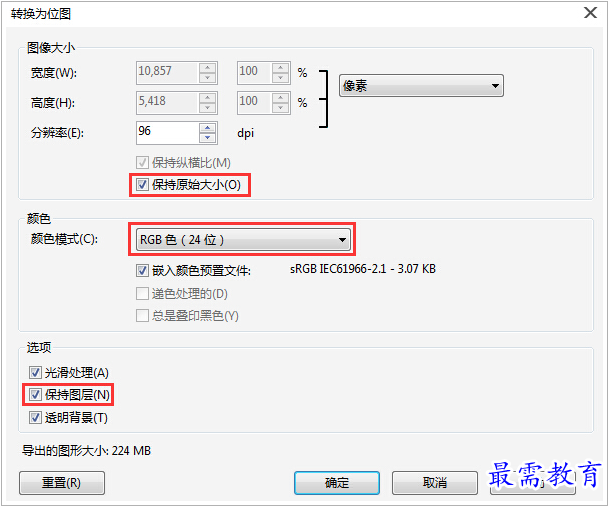
8、选择导出图片,右击打开方式为ps,在PS里打开它就能看到我们在cdr软件中对它所分图层的操作了。上面说的图层顺序错误问题,当然,你是可以在这里面更改的,PS中的图层一目了然。


 湘公网安备:43011102000856号
湘公网安备:43011102000856号 

点击加载更多评论>>