巧用WPS制作座位签
提问人:周丽平发布时间:2021-09-23
1、新建一个空白文档,并输入我们需要输入的内容,注意所输文字需置中,并在两边加上空格凑成一行(如图1):

图1
2、选中上面包含文字的一行,单击绘图工具栏中的文本框,并调整文本框的大小、长度。注意文本框一定要占一整行(如图2):
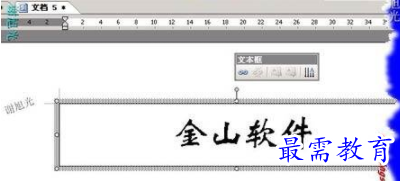
图2
3、单击已做好的文本框,单击右键,在出现的菜单中单击“复制”(也可直接按CTRL+C键进行复制)(如图3):
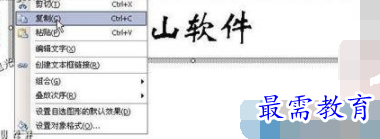
图3
4、单击编辑菜单,在下拉菜单中选中“选择性粘贴”,在接着出现的选择性粘贴的对话框中选中“WPS文字数据”下的任一选项,单击“确定”。这样在原先的文本框下就出现一个一模一样的图片(如图4):

图4
5、选中新出现的图片,单击两次绘图工具栏中的向左旋按钮。这样一个倒立的图片做成了(如图5):

图5
6、但是这样做出的座位签中文字是倒立的,我们需做一下调整:即把文本框和做好的图片位置换一下,一个完整的座位签就做成了(图6):
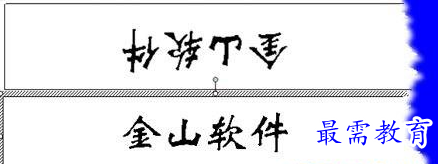
图6
到此,一个座位签就基本做成了。
继续查找其他问题的答案?
相关视频回答
-
Word 2019如何转换为PowerPoint?(视频讲解)
2021-01-258次播放
-
PowerPoint 2019如何为切换效果添加声音?(视频讲解)
2021-01-232次播放
-
PowerPoint 2019如何设置切换效果的属性?(视频讲解)
2021-01-232次播放
-
PowerPoint 2019如何为幻灯片添加切换效果?(视频讲解)
2021-01-230次播放
-
2021-01-199次播放
-
2021-01-193次播放
-
2021-01-192次播放
-
2021-01-191次播放
-
2021-01-1912次播放
-
2021-01-196次播放
回复(0)
 办公软件操作精英——周黎明
办公软件操作精英——周黎明
 湘公网安备:43011102000856号
湘公网安备:43011102000856号 

点击加载更多评论>>