利用word图形制作特殊的按钮效果
(1)单击“绘图”工具栏中的“椭圆”按钮,在文档中绘制一大一小两个椭圆,并将其嵌套起来。
(2)选中大“椭圆”图形,单击鼠标右键,从弹出的菜单中选择“设置自选图形格式”对话框。选择“填充”栏“颜色”框下拉菜单中的“填充效果”选项,打开“填充效果”对话框。
(3)在“渐变”选项卡下选择“双色”复选框,将渐变颜色、底纹样式、变形模式设置为如图3-14 所示的效果。
(4)单击“确定”按钮返回到“设置自选图形格式”对话框中,将图形的线条颜色设置为“无线条颜色”,单击“确定”按钮,填充效果如图3-15 所示。
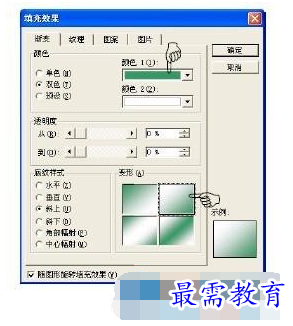
图3-14

图3-15
(5)选中小“椭圆”图形,同样打开如图3-13 所示的“填充效果”对话框,在“颜色”栏中的设置不必改变,只将变形模式修改为第一种(即与大“椭圆”图形呈反向渐变)。单击“确定”按钮返回到“设置自选图形格式”对话框中,将线条颜色设置为“无线条颜色”,单击“确定按钮即可。
(6)按照同样的方法,利用“心形”图形再制作一个按钮,效果如图3-16 所示。
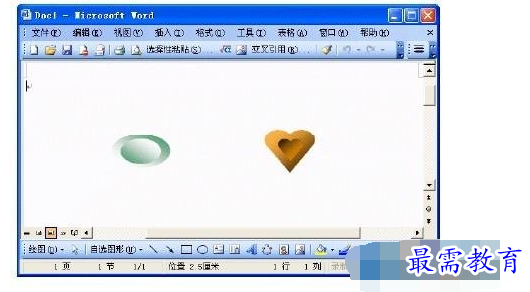
继续查找其他问题的答案?
-
Word 2019如何转换为PowerPoint?(视频讲解)
2021-01-258次播放
-
PowerPoint 2019如何为切换效果添加声音?(视频讲解)
2021-01-232次播放
-
PowerPoint 2019如何设置切换效果的属性?(视频讲解)
2021-01-232次播放
-
PowerPoint 2019如何为幻灯片添加切换效果?(视频讲解)
2021-01-230次播放
-
2021-01-199次播放
-
2021-01-193次播放
-
2021-01-192次播放
-
2021-01-191次播放
-
2021-01-1912次播放
-
2021-01-196次播放
 办公软件操作精英——周黎明
办公软件操作精英——周黎明
 湘公网安备:43011102000856号
湘公网安备:43011102000856号 

点击加载更多评论>>