Origin中绘制图形局部放大图的方法
1、本例的演示数据如下:

2、选中数据,进入Plot菜单,点击Specialized下的Zoom。
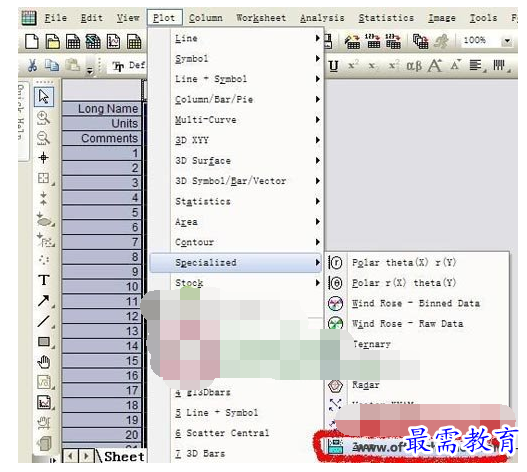
3、完成后会得到一个含2个图层的局部放大图。
上面为图层1,为全图。
下面为图层2,为图层1中蓝色区域的放大图。
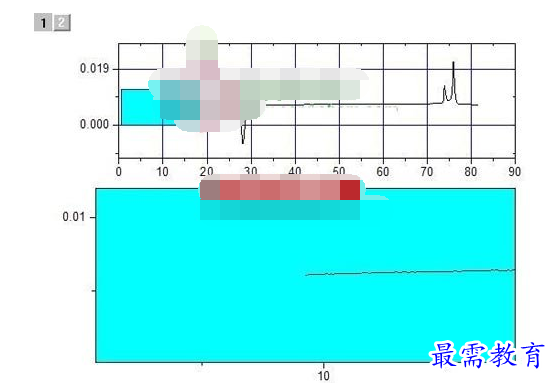
4、双击全景图的坐标弹出Y Axis对话框,进入Grid Lines选项卡。
调整Major Grids(主网格线)的样式和颜色。
同时进入Scale选项卡顺便修改下坐标范围。
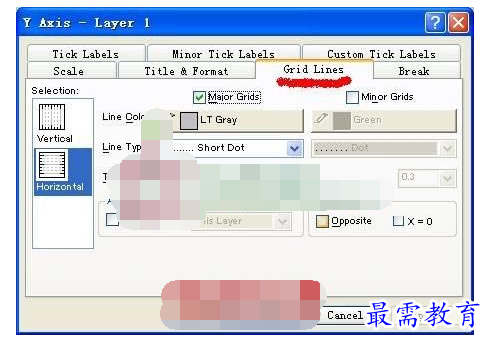
5、对图层1调整后的效果图如下。
从Origin 9自动生成的模板样图可以看出,图层2与图层1的宽度不一致。
接下来为了美观,我们将两个图层的宽度设置成一样。
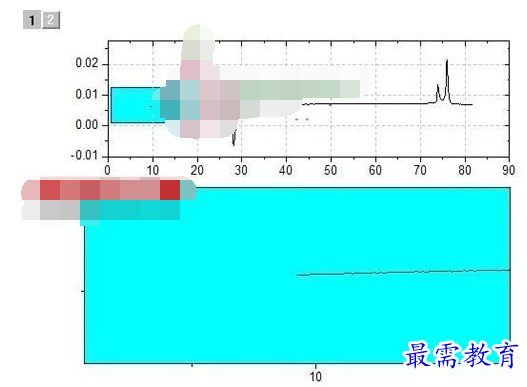
6、在图形的边界空白区点击鼠标右键弹出菜单,点击Layer Management。
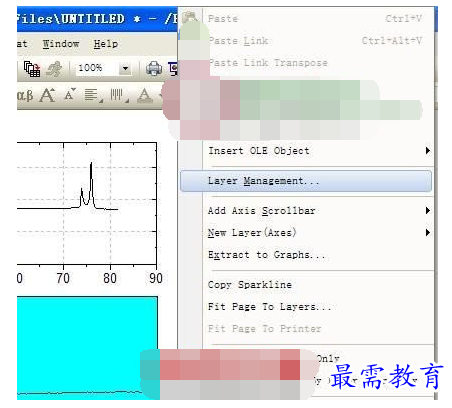
7、在弹出的Layer Management对话框中,左侧选择Layer2,注意Link to后面为1。
意思是图层2与图层1关联了。我们先调整大小:
右侧进入Size/Position选项卡,Option下选择Resize。
然后在Resize中的Unit设置成%of Reference Layer,Width设为100(为图层1的100%),
Height按自己需要调整(本例为图层1高度的130%)。
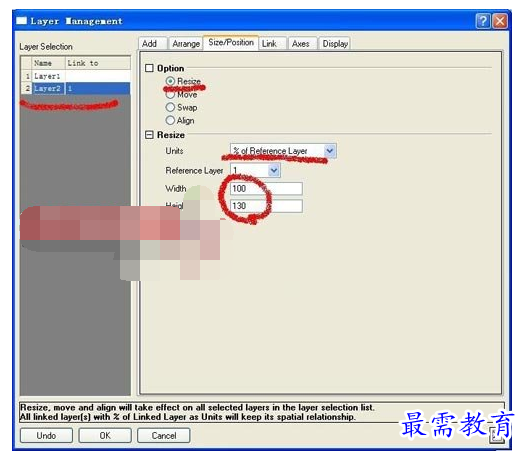
8、现在调整两个图层的相对位置。
同样进入Size/Position,Option下选择Move。
然后在Move中的Unit设置成%of Reference Layer,Left设为0(左边界与图层1对齐),
Top按自己需要调整(本例为130,即图层2上边界与图层1上边界的距离为图层1高度的130%)。
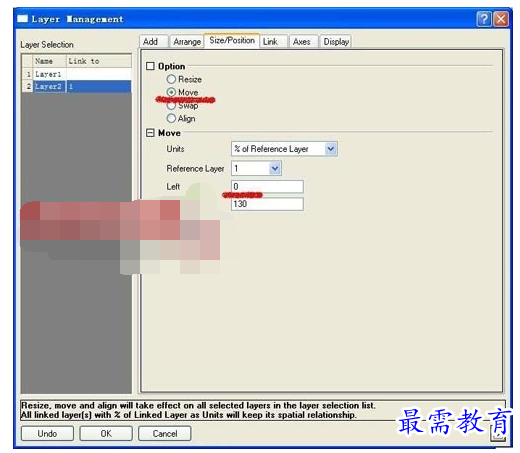
9、设置完成后,现在图层2与图层1是不是宽度一致,且对齐了呢?
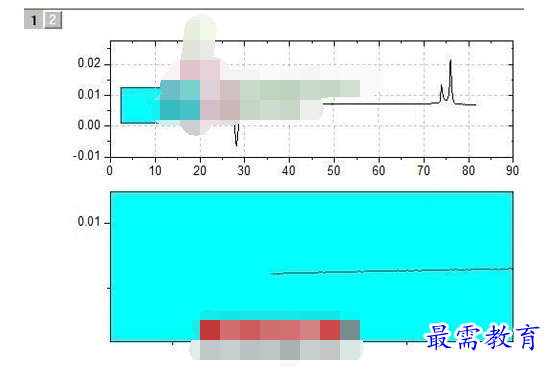
10、最后将图层1中的“放大区域框”移动到希望放大的位置,并调整其大小。
局部放大图会根据“放大区域框”的区间范围自动更新。
然后,修改下图层2的刻度参数到希望的效果即可。
有人或许不喜欢Origin模板中提供的蓝色背景,那么能否自己定义呢?
接下来我们就修改下全景图和放大图的背景。
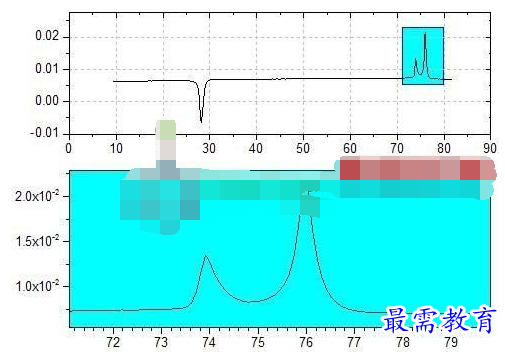
11、先调整全景图中的“放大区域框”。
双击“放大区域框”弹出Object Properties对话框,
进入Fill Pattern选项卡,修改Fill Color的颜色即可。
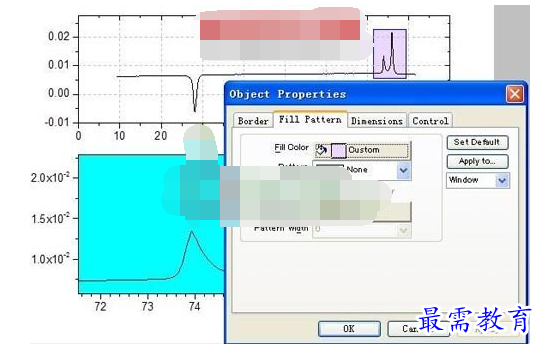
12、接下来修改图层2(局部放大图)的背景。
双击图层2,弹出Plot Details对话框,左侧选择Layer2。
右侧选择Background,修改Color的颜色即可。
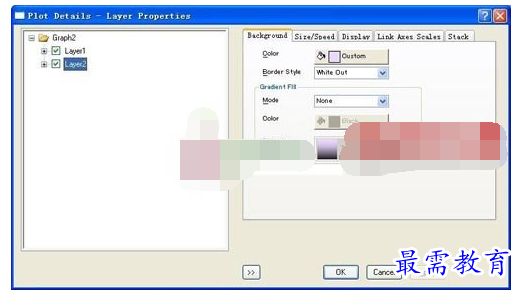
13、完成后,即可得到本文最初的样图。
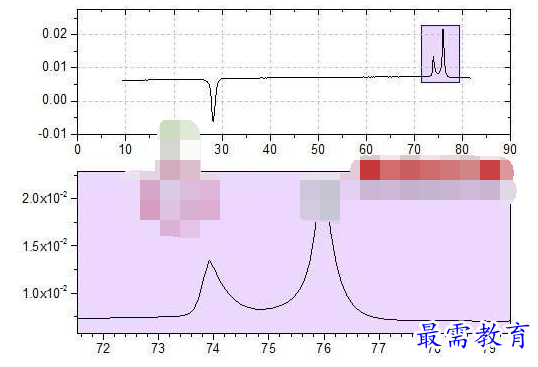

 湘公网安备:43011102000856号
湘公网安备:43011102000856号 

点击加载更多评论>>