Origin绘图技巧:图层的应用
1、坐标阵列模板
刚安装好的Origin 8.0程序中并没有显示坐标阵列模板,需要我们从View — Toolbars 中勾选2D Graph Extened。添加扩展工具栏后,我们会看到双栏(纵排和横排两个),四栏,九栏以及纵排三栏的坐标阵列模板。Origin 8.6则将坐标阵列模板整合到2D Graph中,如图中红框标注所示:

当希望添加坐标阵列模板时,直接点击任意一个模板,会弹出新的Graph图框,这个图框中会显示选择的坐标阵列。比如我们选择四栏坐标阵列模板,则新Graph中会显示两行两列的坐标方阵,左上角会显示带有1、2、3、4数字的四个灰色方块,分别对应于这四个图层中的单独坐标轴,我们点击这四个方块,或者直接点击坐标轴,均可选中相应的图层。如下图所示:

利用模板可以很方便地建立坐标阵列,然后通过图层的操作—Layer Contents—将数据导入图层进行绘图。
2、多图层合并
大家会发现,虽然坐标阵列模板使用起来很方便,但是模板的类型有限,而且并不太灵活。因而将已有的多个单图层组合成阵列会更加灵活。合并图层的方法是通过点击Merge将现有的Graph合并。


在Graph为当前显示的状态下(注意:如果Book为当前显示,那么Merge图标是灰色的,不能选中)点击Merge后会弹出对话框:Graph Manipulation:merge_graph。如下图所示,我们在第一个选项Merge中选择Specified,这样可以灵活选择和调整我们的图层元素。

我点击上图中红色圆圈标记的图标,会弹出Graph Browser对话框。将对话框左侧的Graph1,Graph2,Graph3,Graph4选中之后,点击中间的 >> 箭头,就可以将图层导入进模板。如下图所示:

点击OK后返回到Graph Manipulation:merge_graph对话框。左侧的选框中是可调整的参数选项,用于调整待组合的各个图层,右侧的Preview为各图层状态的预览。

在Graphs中点击右侧的小方块,可以在弹出的对话框中选择我们要组合的图表(这个选项是在第一项Merge设置为Specified的状态下可选,如果Merge为其他状态,则Graphs中只列出参与组合的各个图表名称,而不能调整)
Keep Source Graphs 选项一般需要勾选。如果不勾选,那么组合操作完成后,原先的多个单图层图表会被删除。
Rearrange Layout 选项也要勾选,否则所有的单图层图表会合并成一个共用坐标轴的图表,而不是坐标轴阵列。
Arrange Settings 选项是用来调整图层排列样式的,一般需要填写的是前两项,其中:
Number of Rows 填写的是合并后显示的行数
Number of Columns 填写的是合并后显示的列数
Spacing (in % of Page Dimension) 用于调整各个图层之间的相对位置,其中:
Horizontal Gap 填写的是横向的间隔百分比
Vertical Gap 填写的是纵向的间隔百分比
Left Margin 填写的是左侧边缘的百分比
Right Margin 填写的是右侧边缘的百分比
Top Margin 填写的是顶部边缘的百分比
Bottom Margin 填写的是底部边缘的百分比
Page Setup 用于设置导出的图片规格属性,其中:
Orientation 有两个选项,landscape and portrait 分别对应于预览中的 “横屏”和“竖屏”显示。
Width 图片的宽度
Height 图片的高度
Unit 图片尺寸的单位,inch,cm,mm,pixel,point等
Scale Elements中,Scale Mode 一般选 Auto
点击OK后,原先选中的多个图片就组合成一张经过调整设置的单个多图层坐标轴图片了。如下图所示,左侧的是合并图层后得到的结果,右侧的是原来的四个图。
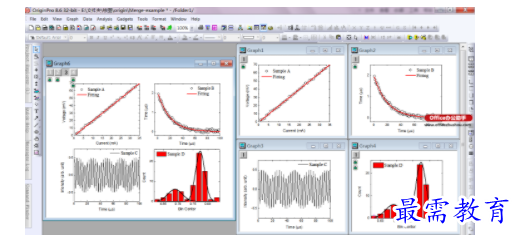

 湘公网安备:43011102000856号
湘公网安备:43011102000856号 

点击加载更多评论>>