通过Word文档向所有客户批量发送邀请函的方法
(1)新建Word文档并编写邀请函内容,称呼部分可暂时用占位符代替,例如“尊敬的【姓名】【先生/女士】”,如图1所示。
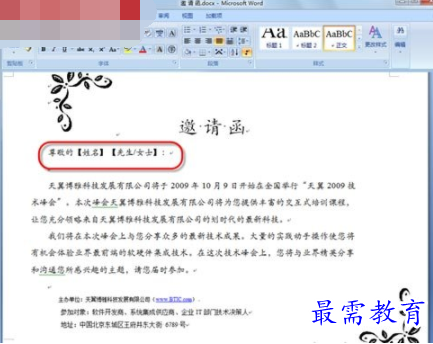
图1 编写邀请函内容
(2)在“邮件”选项卡的“开始邮件合并”选项组中,执行“选择收件人”下拉列表中的【使用现有列表】命令,打开“选取数据源”对话框。导航到“客户信息.xlsx”工作簿所在位置,并将其选中,如图2所示。
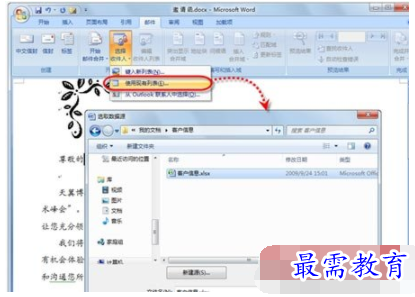
图2 将“客户信息.xlsx”中的客户作为收件人
(3)单击【打开】按钮,打开“选择表格”对话框。选择客户信息所在的工作表,并单击【确定】按钮,如图3所示。

图3 选择工作表
(4)选中邀请函中的“【姓名】”占位符,在“邮件”选项卡的“编写和插入域”选项组中,打开“插入合并域”下拉列表,选择“客户姓名”,将此占位符替换为客户信息中的“客户姓名”字段,如图4所示。
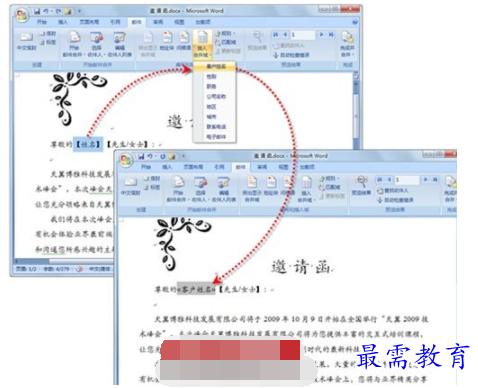
图4 将“【姓名】”占位符替换为合并域中的“客户姓名”
(5)选中邀请函中的“【先生/女士】”占位符,在“邮件”选项卡的“编写和插入域”选项组中,打开“规则”下拉列表,选择“如果…那么…否则…”规则。在随即打开的“插入Word域:IF”对话框中,将规则设置为“如果域名‘性别’‘等于’‘男’,则插入文字‘先生’,否则插入文字‘女士’”,设置完成后单击【确定】按钮,如图5所示。
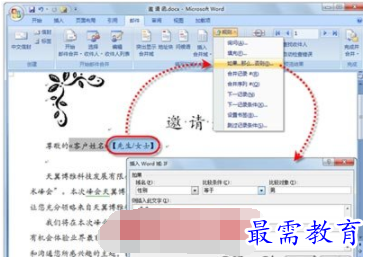
图5 对“【先生/女士】”占位符应用“如果…那么…否则…”规则
(6)在“邮件”选项卡的“预览结果”选项组中,单击【预览结果】按钮,可以预览邮件的显示效果,如图6所示。单击【上一记录】或【下一记录】按钮,可以在发送给不同客户的邮件间进行切换。
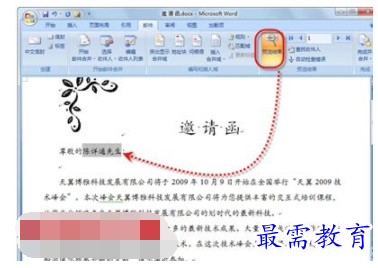
图6 预览每一封邮件
(7)在“邮件”选项卡的“完成”选项组中,执行“完成并合并”下拉列表中的【发送电子邮件】命令,打开“合并到电子邮件”对话框。在“收件人”下拉列表框中选择客户信息中的“电子邮件”字段,在“主题行”文本框中输入邮件主题,在“发送记录”选项区域中设置发送的范围,设置完成后如图7所示。单击【确定】按钮即可将邀请函发送到每个客户的邮箱中。
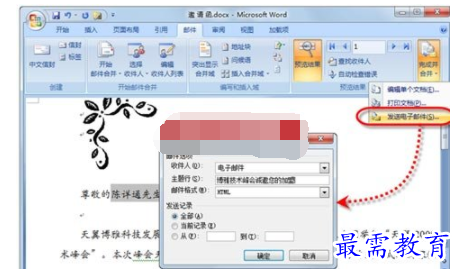
图7 通过邮件合并向客户批量发送邮件

 湘公网安备:43011102000856号
湘公网安备:43011102000856号 

点击加载更多评论>>