使用Outlook 2010轻松识别重要客户的设置方法
提问人:周丽平发布时间:2021-09-18
1. 在Outlook电子邮箱中,单击左侧“导航窗格”中的“联系人”选项,如图1所示。
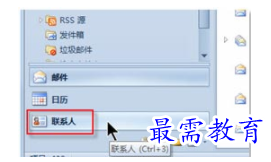
图1 联系人选项
2. 在随即进入的“联系人”窗口的“开始”选项卡中,单击“新建”选项组中的【新建联系人】按钮,如图2所示。
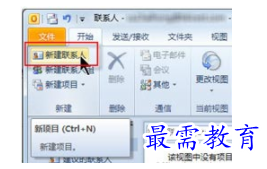
图2 新建联系人
3. 在随即打开的新建联系人窗口中,根据屏幕提示在相应位置输入客户的基本信息后,可继续单击【添加联系人图片】按钮,来为该客户添加一张照片,如图3所示。
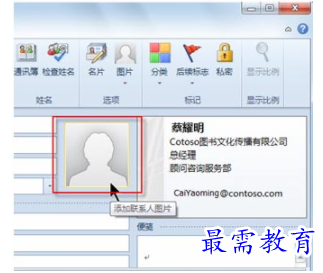
图3 添加联系人照片
4. 在随即打开的“添加联系人图片”对话框中,导航到存放照片的文件夹中,双击要使用的照片文件,如图4所示。
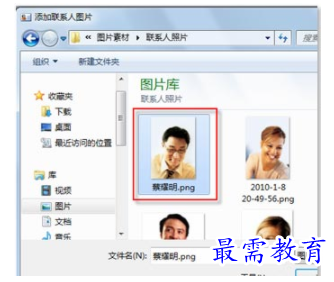
图4 选择联系人照片
5. 此时,在新建联系人窗口中便可看到已经添加成功的照片,如图5所示。
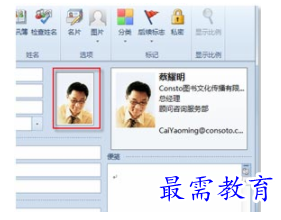
图5 成功添加照片
6. 最后,在“联系人”选项卡的“动作”选项组中,单击【保存并关闭】按钮保存联系人,如图6所示。
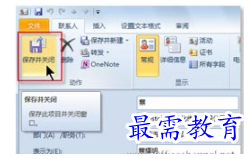
图6 保存联系人信息
在邮件阅读窗格中查看客户照片
在Outlook电子邮箱中将重要客户保存为联系人,并为其添加照片后,当小黄收到该客户发来的电子邮件时,不仅可以在Outlook的阅读窗格中直接浏览邮件的内容,还可以看到该客户的照片,如图7所示。
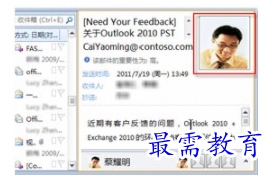
图7 在阅读窗格中查看照片
继续查找其他问题的答案?
相关视频回答
回复(0)

 湘公网安备:43011102000856号
湘公网安备:43011102000856号 

点击加载更多评论>>