使用Outlook中的“日历”功能管理日程的方法
在Windows Mobile中管理日程
通过使用Windows Mobile中的Microsoft Outlook Mobile,可以轻松同步电脑端Outlook中的信息,这样,小黄便可以随时随地通过手机来管理自己的日程了。(本文截图来自Windows Mobile模拟器)
1. 在Windows Mobile“开始”页面中,点击“日历”选项,如图1所示。

图1 Windows Mobile“开始”页面
2. 此时,便可在手机中查看已从电脑端Outlook中同步过来的日程安排,如图2所示。

图2 同步的日程安排
3. 单击右下脚的“菜单”选项,即可通过执行下拉菜单中的相关命令来新建、删除、编辑约会等。所做的操作,将全部自动同步到电脑端的Outlook中,从而不必担心无法在电脑中查看修改过的日程信息,如图3所示。

图3 自动同步
通过语音呼叫管理日程
得益于Exchange Server 2010中强大的统一消息功能,小黄仅通过语音呼叫,即可灵活地管理自己的日程。
1. 通过手机拨打企业的语音邮箱号码(由企业根据需要自行设置),如图4所示。

图4 语音邮箱
2. 接通语音邮箱后,UM自动助理将向呼叫者播放语音提示(UM自动助理是一组语音提示或.wav 文件,可由企业设置)。根据语音提示,需要通过手机输入自己的PIN码(由企业指定)。
3. 继续根据语音提示选择要查看的项目,例如,说“日程表”,即可转入日程处理过程。
4. 根据语音提示,选择要查看日程表的日期,如,说“明天”。此时,便会收听到明天的日程安排信息,一般包括会议时间、会议地点,以及会议标题等。
5. 简要的日程信息播放完毕后,将会提示选择下一步要进行的操作,如“下一天”、“取消会议”、“会议详情”、“播放标题”、“发送我会迟到”、“清空日程表”等,还可以通过说“更多选项”,以便从更多的功能选项中进行选择。
不管选择哪一项,UM自动助理都将给出相应的语音提示,并转入对应的处理过程,进行自动处理。此处,以选择“发送我会迟到”为例。
6. 当UM自动助理听到“发送我会迟到”的声音时,便会提示您确定迟到时间,如,说“10分钟”。这样,系统就会自动给当前选择会议的所有与会者发送您将迟到10分钟的电子邮件,如图5所示。
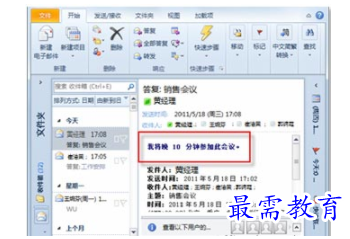
图5 语音提示
7. 如若还想继续通过语音来处理其他信息,可通过说“主菜单”返回,而如若要结束本次语音通话,可说“再见”,经过确认后,便可结束本次语音通话。
在iphone中管理日程
除了通过使用Windows Mobile来轻松同步和管理计算机端Outlook中的日程外,也可以通过使用iphone中提供的Microsoft Exchange邮箱来达到相同的功能。
1. 在iphone中点击“设置”选项进入“设置”页面,如图6所示。

图6 设置页面
2. 在设置页面中点击“邮件、通讯录、日历”选项,进入“添加帐户”页面,如图7所示。

图7 邮件、通讯录、日历
3. 在添加帐户页面中,点击“Microsoft Exchange”选项,开始添加邮箱帐户,如图8所示。

图8 添加帐户页面
4. 在进入的“Exchange”页面中,根据屏幕提示,在相应位置输入具体的电子邮件地址、域、用户名及密码,然后点击右上角的【下一步】按钮,开始验证邮箱帐户,如图9所示。

图9 输入验证信息
5. 邮箱帐户验证完成后,根据实际情况填写正确的服务器地址,然后再点击【下一步】按钮继续设置其他选项,如图10所示。

图10 验证信息
6. 选择需要与服务器同步的内容,包括“邮件”、“通讯录”和“日历”。本文只选择同步日历,如图11所示。
7. 最后,点击【存储】按钮后,即可开始同步计算机端Outlook中的日历。

图11 同步日历
8. 在iphone中点击“日历”选项,即可轻松查看已经同步的日程安排,如图12所示。

图12 已经同步的日程安排
9. 从日程列表中,点击需要查看的日程,即可查看日程详情,如图13所示。

图13 日程详情
10. 在“事件详细资料”页面中,点击右上角中的【编辑】按钮,可以进入“编辑”页面以便重新编辑日程信息,如图14所示。
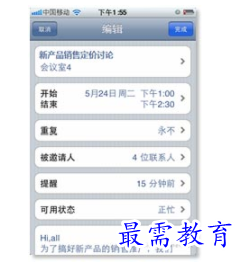
图14 编辑日程信息
11. 如若想添加新的日程安排,则可以在“日历”页面中,点击右上角的加号按钮,即可进入“添加事件”页面,根据屏幕提示,输入日程信息,最后点击右上角的【完成】按钮即可。新添加的日程安排也将会自动同步到计算机端的Outlook中,如图15所示。
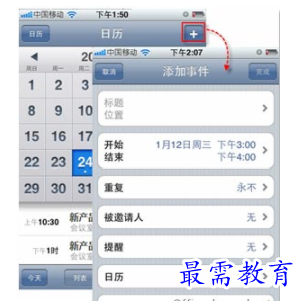
图15 添加新日程

 湘公网安备:43011102000856号
湘公网安备:43011102000856号 

点击加载更多评论>>