使用WPS的邮件合并功能实现批量打印表格与文档的方法
提问人:周丽平发布时间:2021-09-17
1、首先打开成绩单模板.doc, 点击“引用”选项卡,选择“邮件”,这时会出现“邮件合并”选项卡。
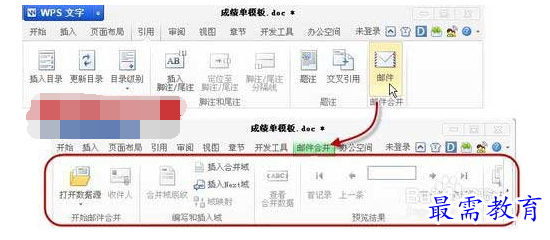
2、点击“打开数据源”,选择“成绩表.xls”,选择数据所在的工作表。(要先关闭 成绩表.xls);

3、把光标定位在模板的学号栏中,点击“插入合并域”,选择表格中对应的“学号”列,再点击“插入”。点击“取消”关闭窗口,光标所在地方会出现<<学号>>字样。
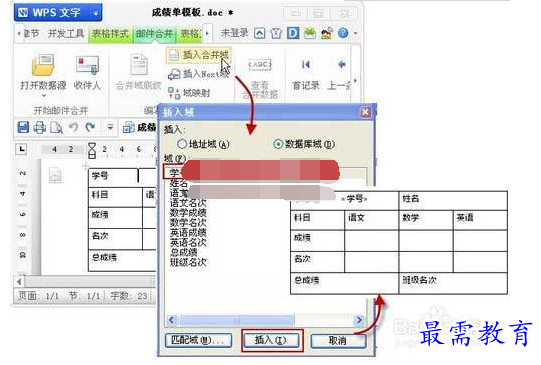
4、点击“查看合并数据”,可以看到合并后的效果,姓名栏出现了学生学号。点击“下一条”可看到不同学生姓名。再次点击“查看合并数据”可查看域代码。
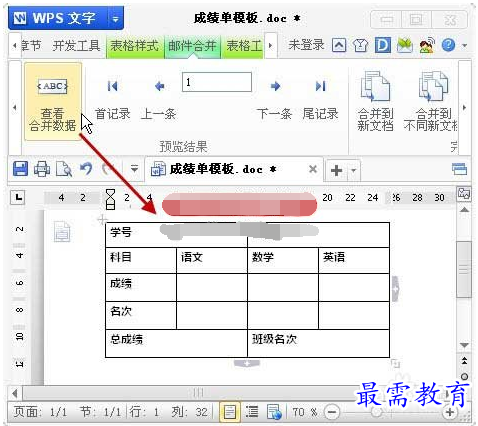
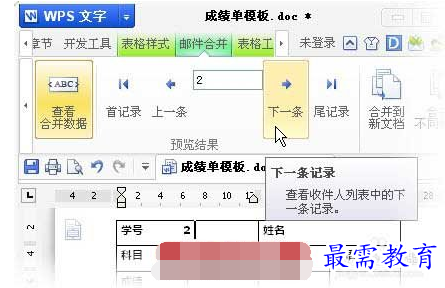
5、按照上面的方法,分别将姓名、各科成绩插入到对应的位置。再查看合并效果。
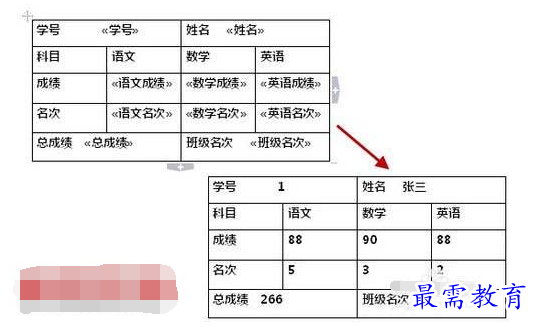
6、输出和打印,最后如果你想生成每个学生一份文档,点击“合并到不同新文档”;
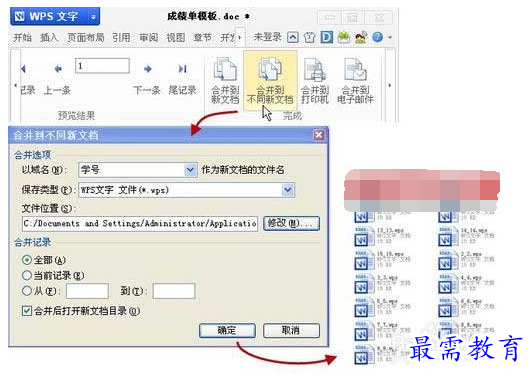
7、如果希望生成一份文档,里面每一页是不同学生的成绩单,可点击“合并到新文档”;如果希望直接打印出来点击“合并到打印机”。
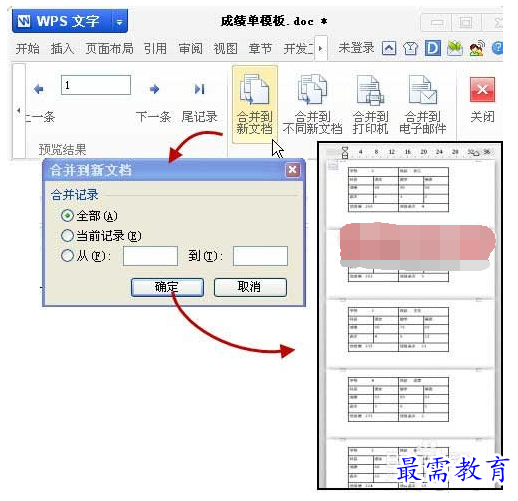
继续查找其他问题的答案?
相关视频回答
-
2021-02-2712次播放
-
2021-02-274次播放
-
2021-02-277次播放
-
2021-02-275次播放
-
2021-02-273次播放
-
2021-02-2712次播放
-
2021-02-279次播放
-
2021-02-27180次播放
-
2021-02-274次播放
-
2021-02-276次播放
回复(0)
 办公软件操作精英——周黎明
办公软件操作精英——周黎明
 湘公网安备:43011102000856号
湘公网安备:43011102000856号 

点击加载更多评论>>