WPS文字中打开文档的三种操作方法
打开在本地已存盘的WPS文字文档,可通过下列三种方式:
位置:界面左上角,WPS文字下拉菜单下找到“打开”。
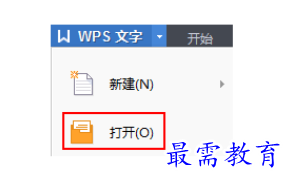
使用打开文件:
一、从“快速访问工具栏”中直接打开
在“快速访问工具栏”上,单击“打开” 。
。
弹出“打开”对话框,在“查找范围”列表中,单击本地驱动器。
在文件夹列表中,找到所需要的文件。
选取文件,单击“打开”。
二、从左上角的“WPS文字”菜单中直接打开
在左上角的“WPS文字”菜单上,单击“打开”。
弹出“打开”对话框,在“查找范围”列表中,单击本地驱动器。
在文件夹列表中,找到所需要的文件。
选取文件,单击“打开”。
三、从“任务窗格”中打开
在“视图”选项卡上,勾选“任务窗格”复选框,默认在页面右边显示任务窗格。
在“新建文档”任务窗格(任务窗格:应用程序中提供常用命令的窗口。它的位置适宜,尺寸又小,您可以一边使用这些命令,同时继续处理文件。)中,单击“打开”,从“打开”列表中,选择需要打开的文件或单击“打开”获取需要打开的文件。
任务窗格示图:
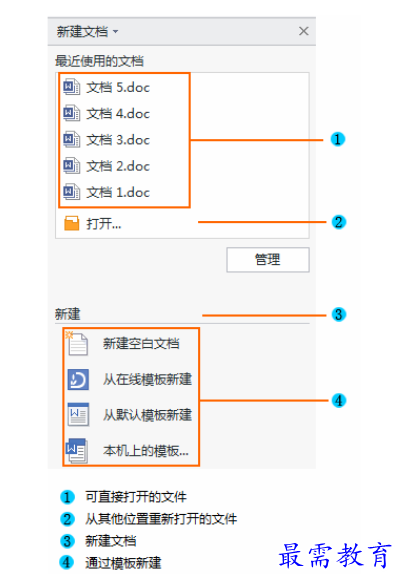
操作小贴士:
在上面的任务窗格中,WPS文字默认提供最近所用过的5个文件,如果用户想得到更适合自己的设置可如下操作:
在左上角的“WPS文字”菜单上,单击右下角的“选项”。
在“选项”对话框中,选择“常规与保存”选项卡。
在“最近文档管理列出文件”中设置显示的文件数量。
继续查找其他问题的答案?
-
2021-02-2712次播放
-
2021-02-274次播放
-
2021-02-277次播放
-
2021-02-275次播放
-
2021-02-273次播放
-
2021-02-2712次播放
-
2021-02-279次播放
-
2021-02-27180次播放
-
2021-02-274次播放
-
2021-02-276次播放
 办公软件操作精英——周黎明
办公软件操作精英——周黎明
 湘公网安备:43011102000856号
湘公网安备:43011102000856号 

点击加载更多评论>>